Issuing (sales) credit notes is essentially the same process as issuing invoices, with only slight alterations. You may issue sales credit notes in case:
you wish to cancel an already issued sales document
your clients return a sale or you want to apply a discount on invoiced goods
you wish to give your client a refund
As with invoices, you can create multiple series of credit notes, attach files and view helpful reports. Review the fields that appear when you add.
Suppose you have issued an invoice and your customer returns part of the order back prior to payment. You need to issue a credit note for the returned items and also reduce the customer's balance in the system.
Add a credit note
From the main menu select "(...) More-> Credit notes -> Add".
As you can see, most fields to fill-in are similar to the invoice adding process.
First select the client so that the following fileds are activated.
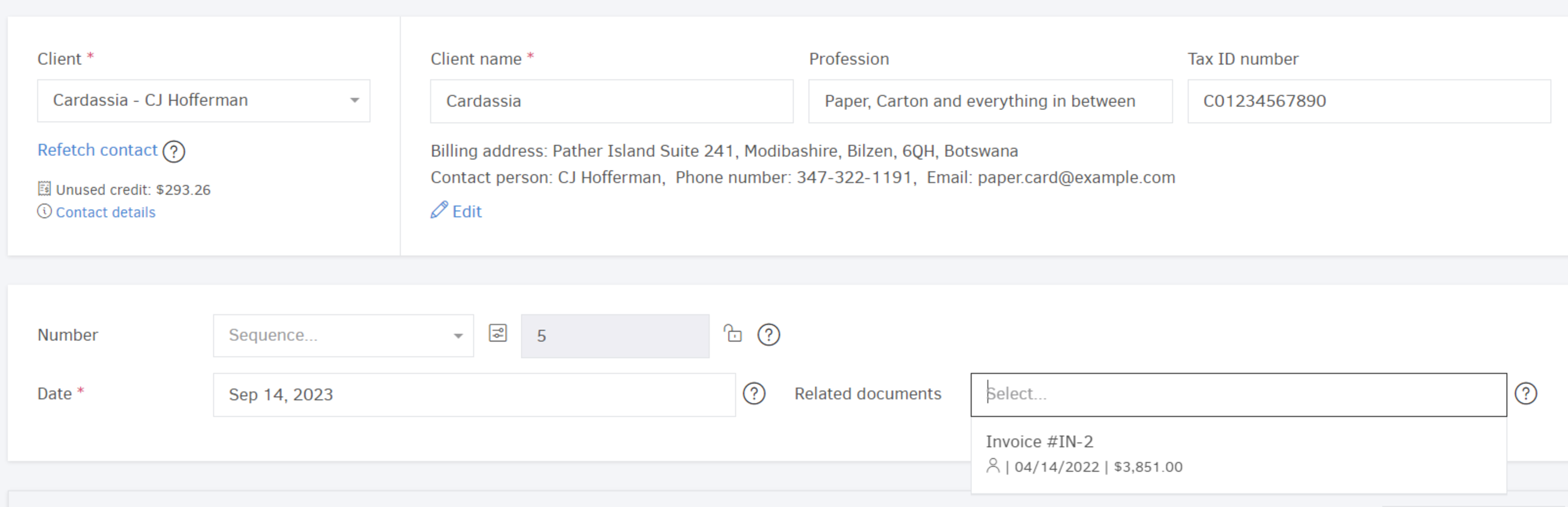
Note: You can link related invoices/receipts and they will appear on the official document. Through the "Related documents" field select the document to which the credit applies so it appears on the printable version of your credit note.
Choose the date and document type (if there's more than one for Credit notes).
Currency
Elorus uses your organization base currency as default. In case you have set a default currency for your client, inside the contact, this gets priority and gets automatically selected. You may still set a different currency for any invoice individually from the 'pen' (image below):

Note that Elorus supports multiple currencies, so any selection above is not restrictive for future invoices issued to the same client.
Amounts are: Calculator mode
From the “Amounts are ..” field, you can decide how Elorus will calculate taxes for your products/services:
Tax inclusive is the case where the price includes tax. This can be used when you add the final amount the client has to pay. The system calculates initial values and taxes automatically, but you can set the tax amount manually.
If you select Tax exclusive, the amounts you enter per line will be considered tax exclusive as well as pre-discount, if there is one. In the example below, $120,00 is the net value- the GST VAT (5%) is not included but later added.
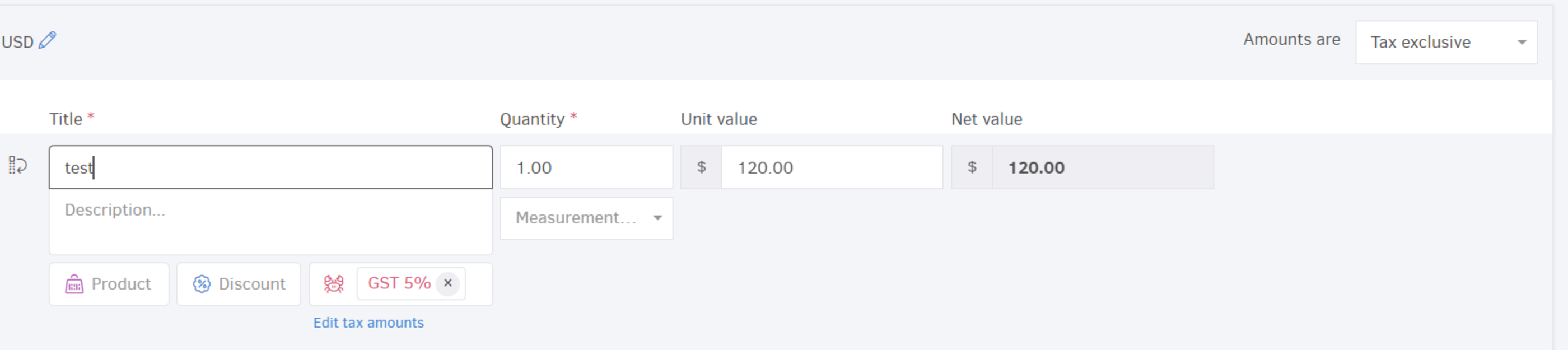
For more information visit the related article.
Items table
There is no invoice without products or services, meaning that this a mandatory field. Enter items from your products inventory/list of services or submit new ones manually by typing in "Title", "Value" and, optionally, description. You may also include tax/discount as usual.
- Taxes apply on each line/product separately. This practically means that each item has its own VAT rate.
- You have the option to manually adjust the tax amount for each line on your invoices by clicking Edit Tax Amounts. Uncheck Auto-Calculate, specify the amount (up to 2 decimal places) and save. Elorus informs you that the line contains custom tax amounts.
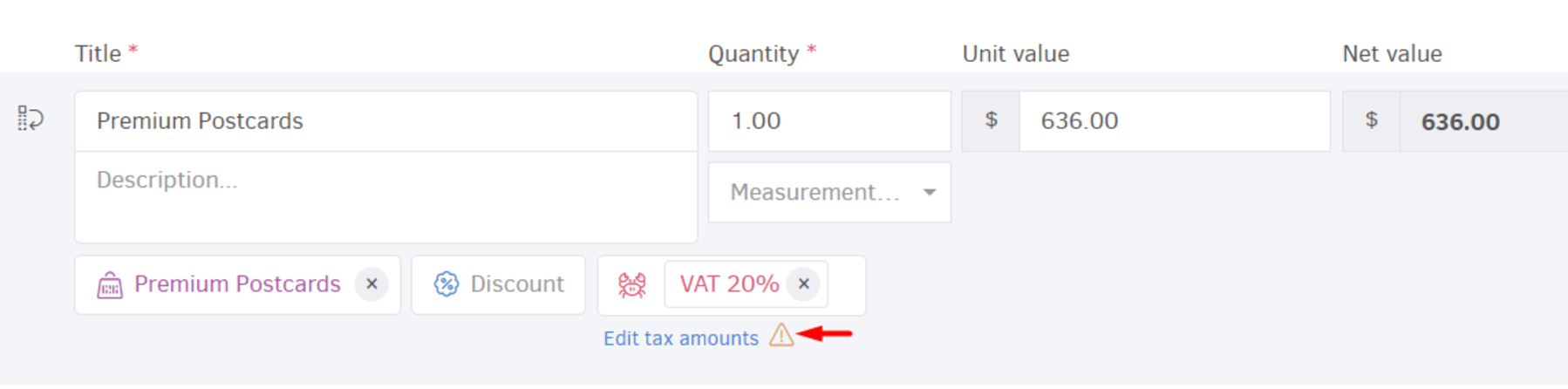
Important notes: Any products that will be selected from the list of items are thought to have been returned by the customer and will affect stock. In case you need to add products with no effect on your stock (discount or other price adjustment purposes), you could simply type.
Hit "Add global tax" to apply taxes at the document level. When specified, Elorus will calculate this tax as if it had been applied to each line item individually, simplifying the invoicing process and ensuring accuracy. Global tax amount can be set manually, as well. Just click the paddlock and specify.
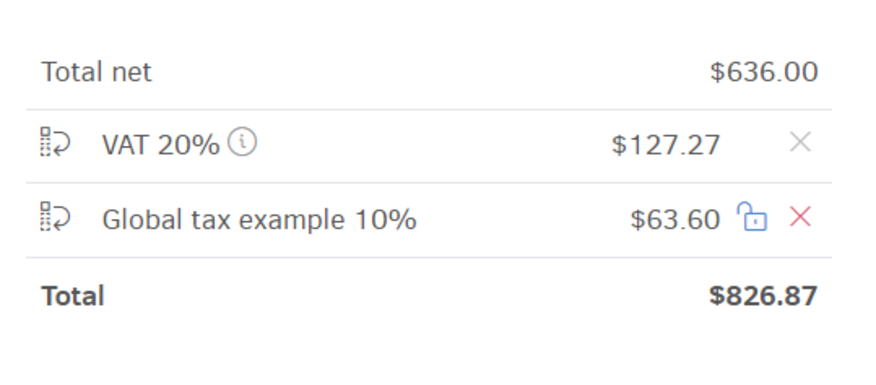
Check here for more details on global and withholding taxes.
Finish the process by selecting your desired template or include additional information in the "Public notes" and "Terms & conditions" fields. Continue to "save".
Credit note payment
The moment the credit note is in "Issued" state, you will be able to associate with an invoice of the same client. Click "+Add payment-> Use credit note" as shown below.
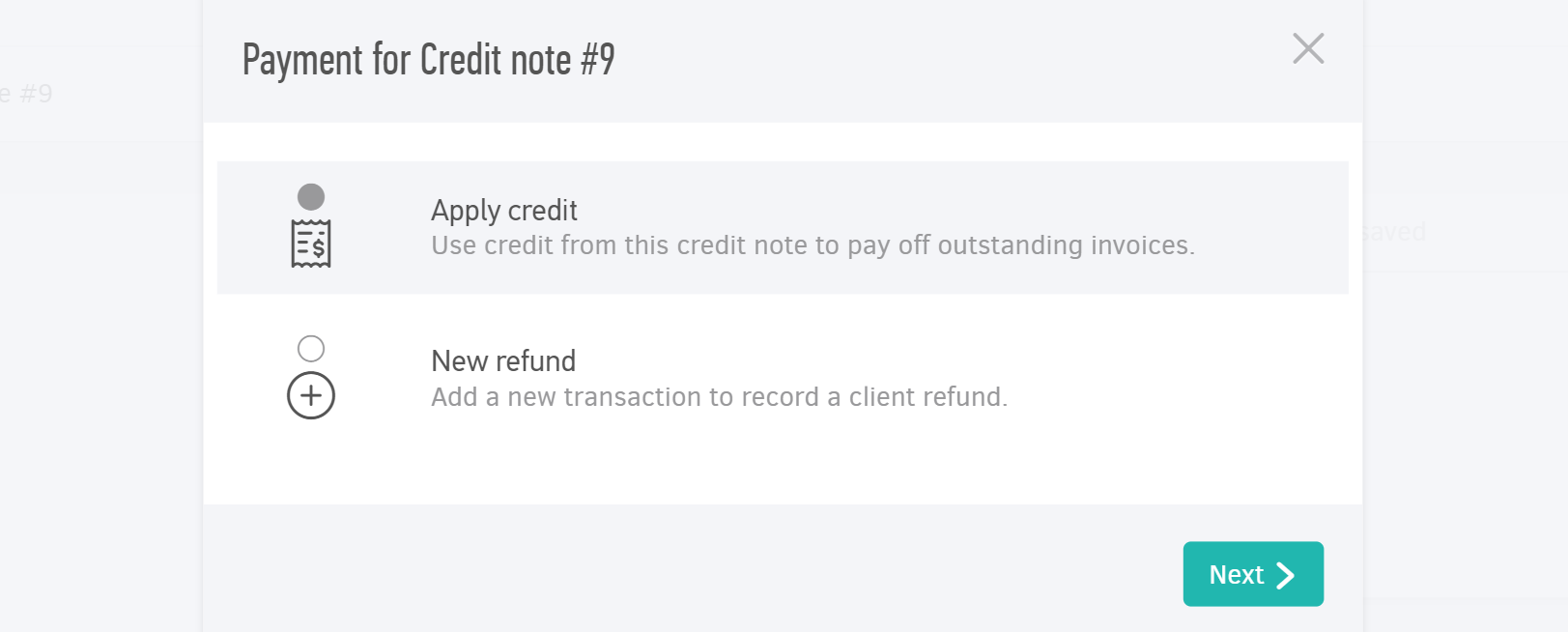
Please note that the payment of a credit document always refers to the refund of the customer for an already paid off invoice. In order for the customer's balance to be right after a refund, you have to reconcile the credit note's value with the value of the invoice.
Creating a credit note via an invoice
In order to save time, you can add a credit note through the sales document page to which the credit is referred.
Just click on (...) and then select Create credit note.
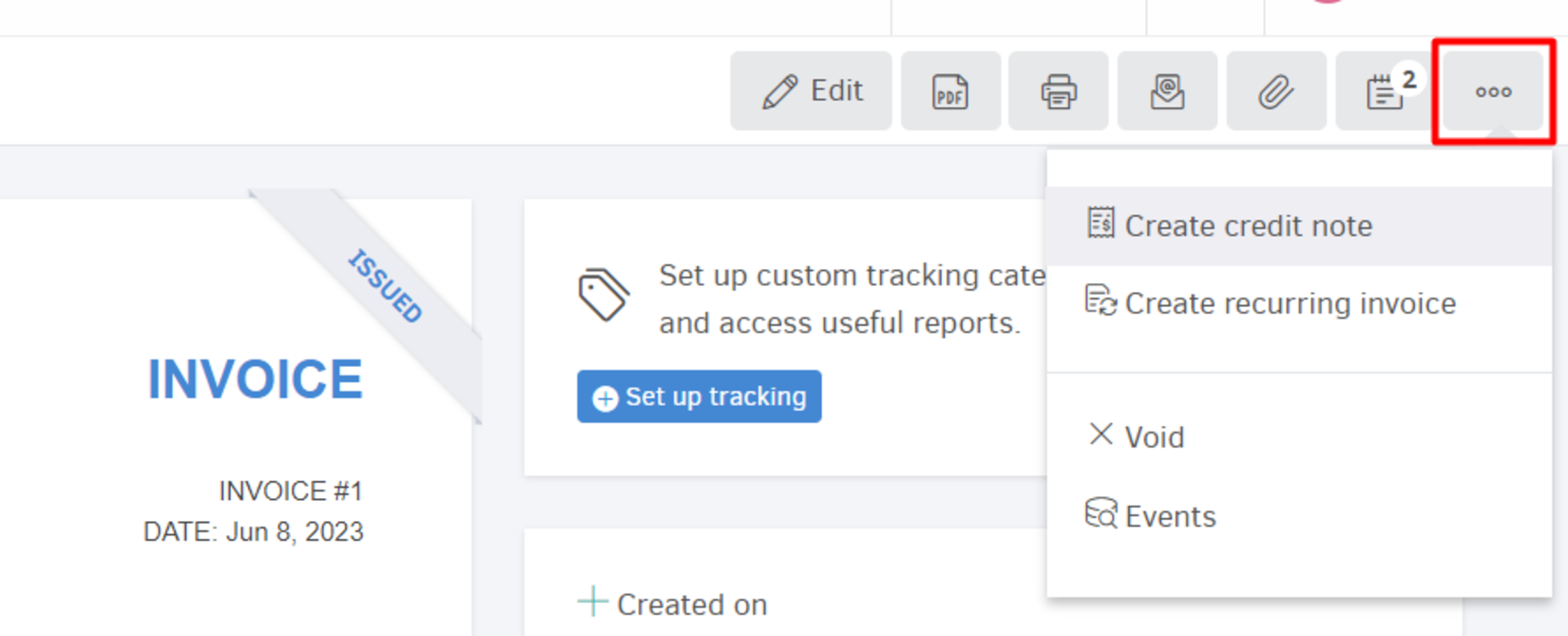
This will take you to the credit note's add page. The invoice is automatically set as a related document and the amounts are pre-filled to save you time. If you wish to edit any of the fields, you can do it at this stage.
By saving as issued, the credit note will be issued and found in the list of credit notes, as well as in sales reports. At the same time, the credit note will be associated with the invoice.
For a previously unpaid invoice, this action will be enough to mark both documents as "paid".
For invoices that have been paid, the associated credit note will also need to be paid off to signify amounts refunded.


