A payment is essentially a value traded between two parties, for the purpose of obtaining goods or services. This can be achieved by a simple monetary transaction accomplished in cash, through bank transfer, by submitting a cheque or electronically, via debit/credit card, online payment service providers etc. A currency is used for this purpose, usually the one of the country where the transaction is taking place (or one of them).
In trade, payments succeed an invoice or bill. A similar procedure is applied in elorus: payments can be made and simultaneously be connected to an invoice (payments received) or bill (payments sent). Additionally, they can be added in the system as credit and later used to pay off invoices issued to your clients, bills issued to you by a supplier, credit notes you issued to a client etc.
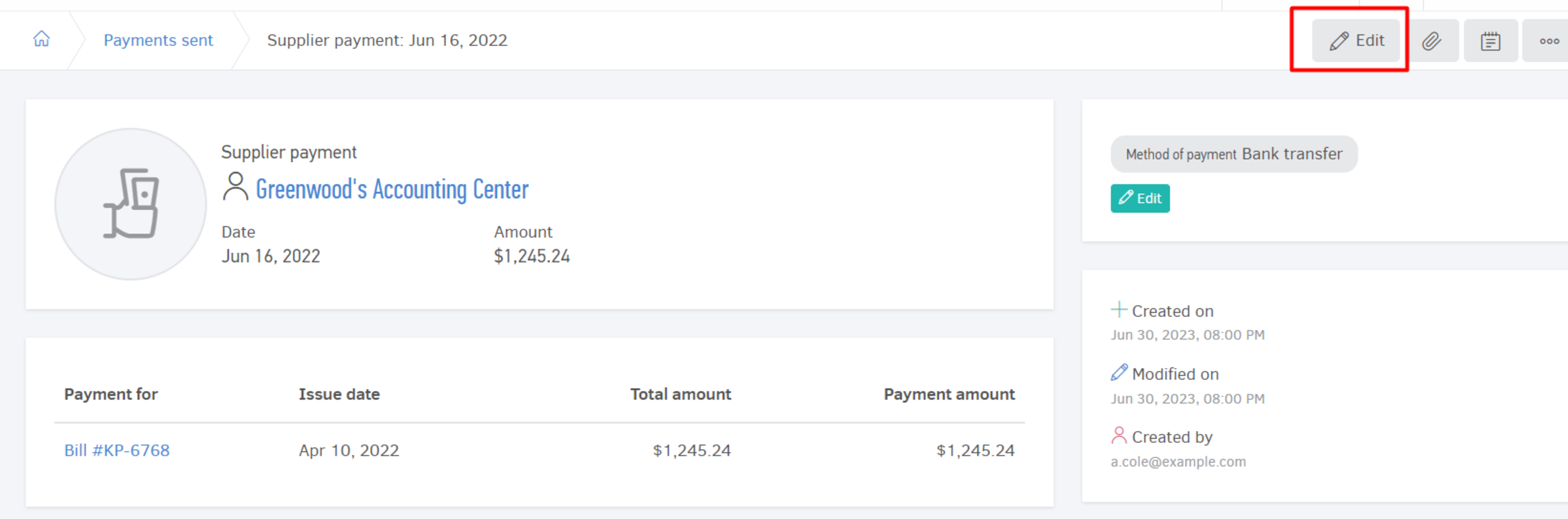
The payment can be completed with any of the methods described in the previous paragraph. Enabling an online payment provider is the method that allows you to automatically receive your client payments in elorus, through the integrations created for you. Once a payment is completed, the system will create a related entry in "payments received" section of the app. For the rest of the payment methods, such as bank transfer, you simply 'add' the amount, in the same section. Remember that you can also use the payments received/payments sent functionalities to perform pay-offs in bulk. The payments sent can be found in "...More-> Payments sent".
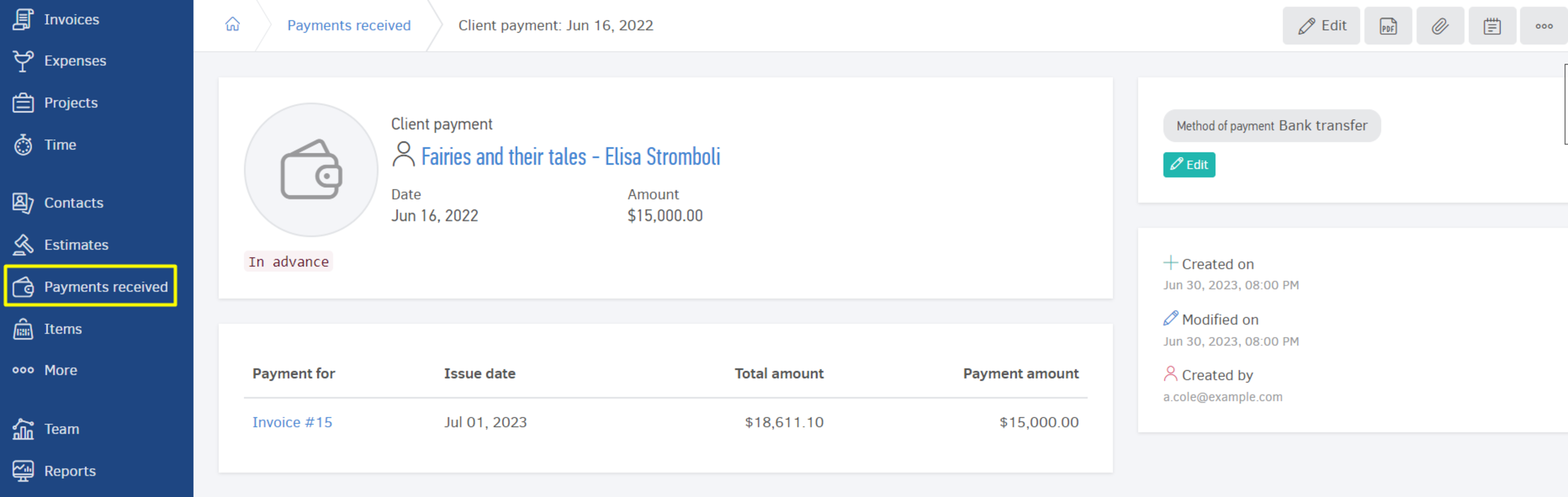
Furthermore, for your convenience, you may also mark an invoice as 'Paid' on the spot. This can be achieved by adding the amount you received in the bottom part of your invoice overview page, directly. The payment will be found in the list of payments received along with all your received payments regardless of how they were created in elorus. Similarly, a Bill can be marked as paid and the amount will appear in the "More-> Payments sent" menu.
By clicking on the related menus, you may view and filter the payments completed so you can review, edit, associate with a sale/purchase or simply delete one or more entries. Remember that all payments appear in reports to have full knowledge of your cashflow situation.
