General security information
At Elorus, our number one priority is the security of our users' data. That's why we are certified with ISO 27001, the international standard for information security management.
In an effort to keep you and your information safe, we have implemented various protection measures.
Lockout process
The lockout process will protect you from possible intruders who will try to guess your password. The lockout process is activated when someone fails to enter the login information correctly multiple times. Of course, for your convenience, it is only a temporary lockout, and you can try again after 20 minutes or even request a password reset to unlock and immediately access your account.
Two-factor authentication (2FA) verification
Two-factor authentication (2FA) provides you with additional security as a special verification code is required every time you log in to the application. It protects you from unauthorized access to your account. Even if someone obtains your password, they will not be able to access Elorus as they will not know the verification code.
To activate two-factor authentication, you will first need to install an authenticator app on your mobile phone. Authenticator apps that are compatible with Elorus include:
If you use an Authenticator app and encounter any difficulties, feel free to contact our customer service.
How to keep your organization safe
In addition to the security measures we take as Elorus, you can also take actions to keep your information safe. Here are some of our recommendations for maintaining the security of your account and personal information:
- Your password should be different from passwords used in other applications.
- Do not use passwords that are easily guessed, such as Password, A1234567, or personal information such as a combination of your name and date of birth.
- Activate two-factor authentication (2FA).
- Do not share your password with anyone. As Elorus, we will never ask for your password or personal information over the phone or email."
- If you suspect you've received a malicious email, contact customer service without providing any information.
- If you need to login to your organization from a third-party device, make sure to disconnect as soon as you finish your work.
Enable two-step verification
On any page of Elorus, in the top right corner, by clicking on your username, you can go to the User Profile page."
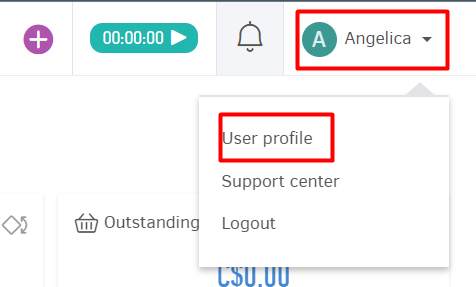
From there, you can view your user information as well as the Security option in the black box on the left. From that page, you can start the process of enabling two-step verification.
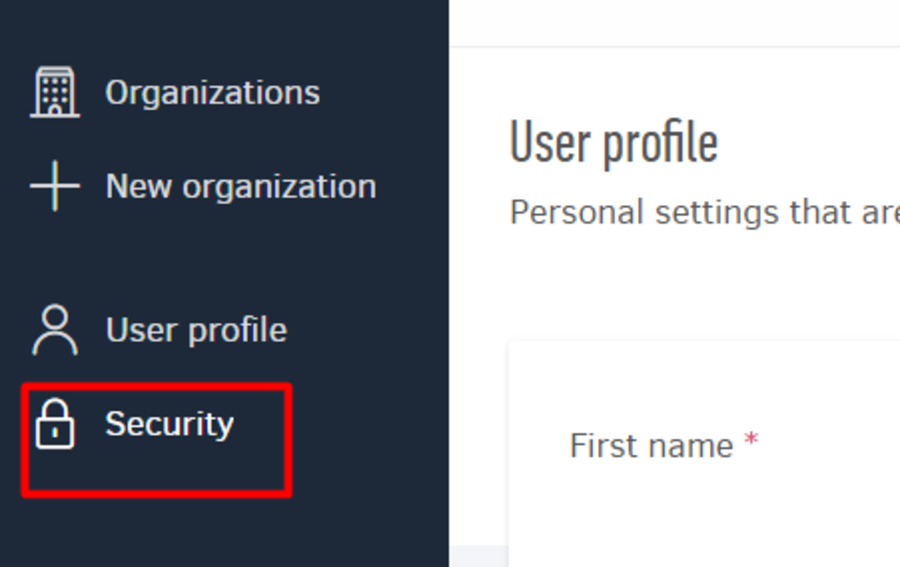
By clicking on the Enable two-step verification option
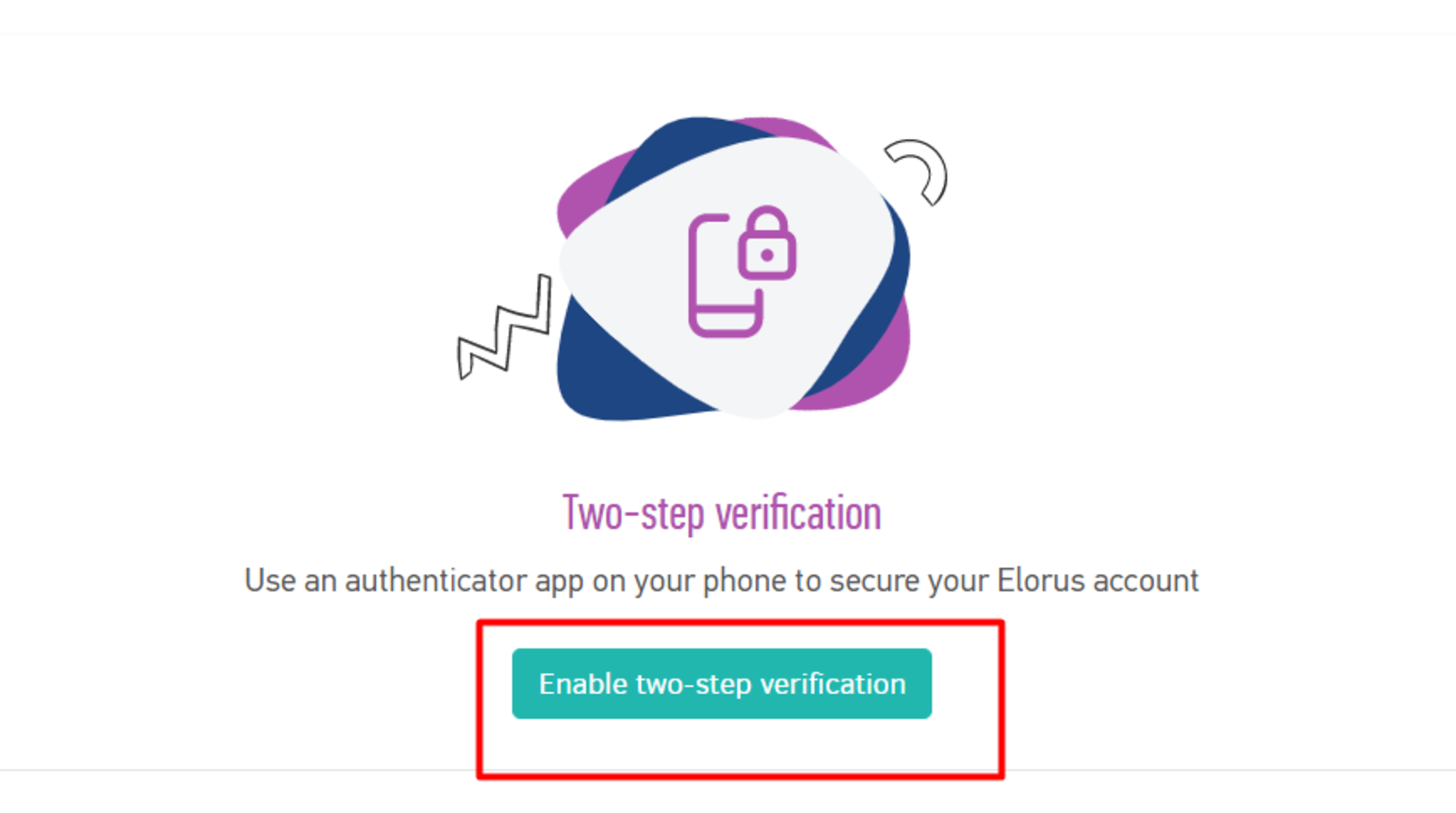
You'll be asked to enter your organization's password.
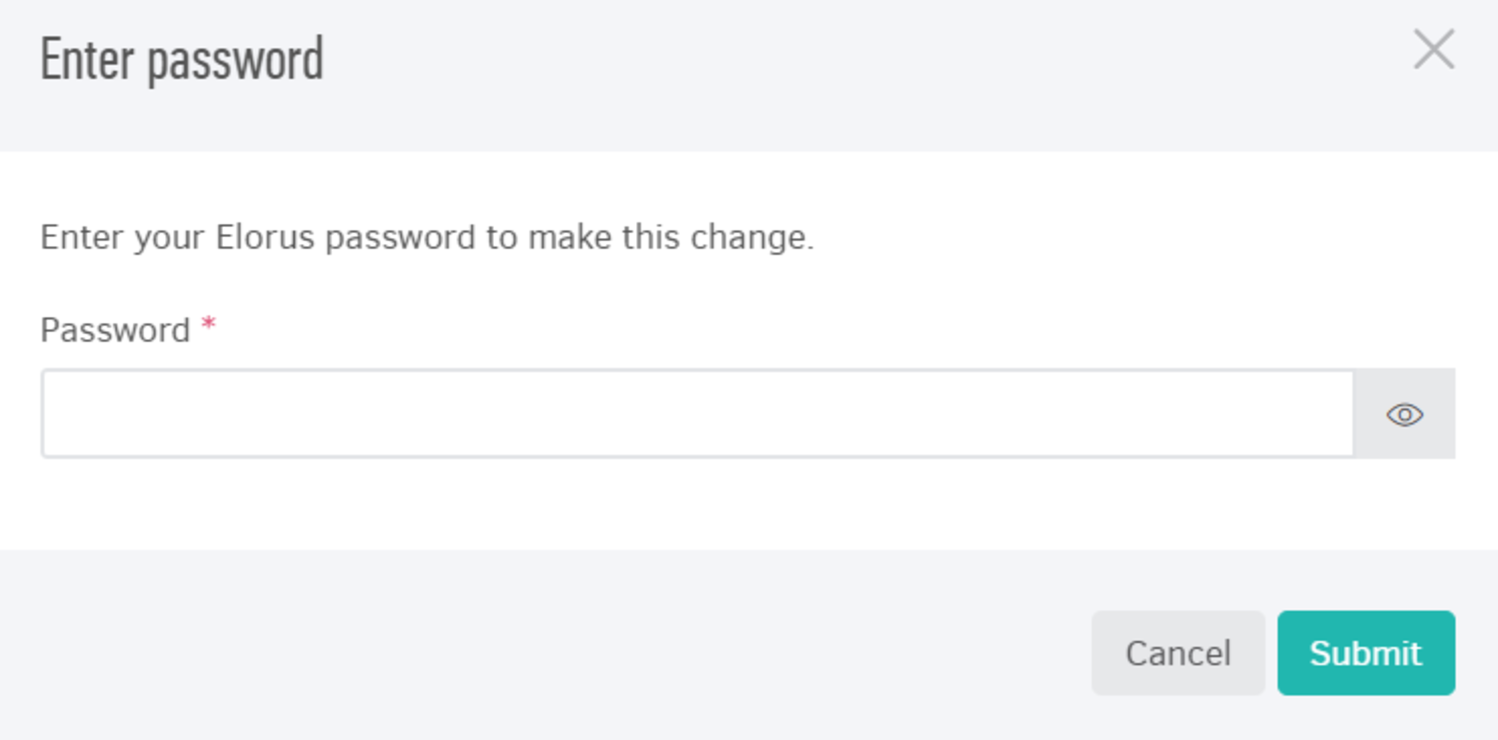
After clicking submit, a QR code will appear that you'll need to scan with the installed authenticator app. Alternatively, you can manually enter the activation key in the application. Once one of the two processes is completed, a security code will appear on your mobile device that you will need to enter into the field on Elorus and click activate."
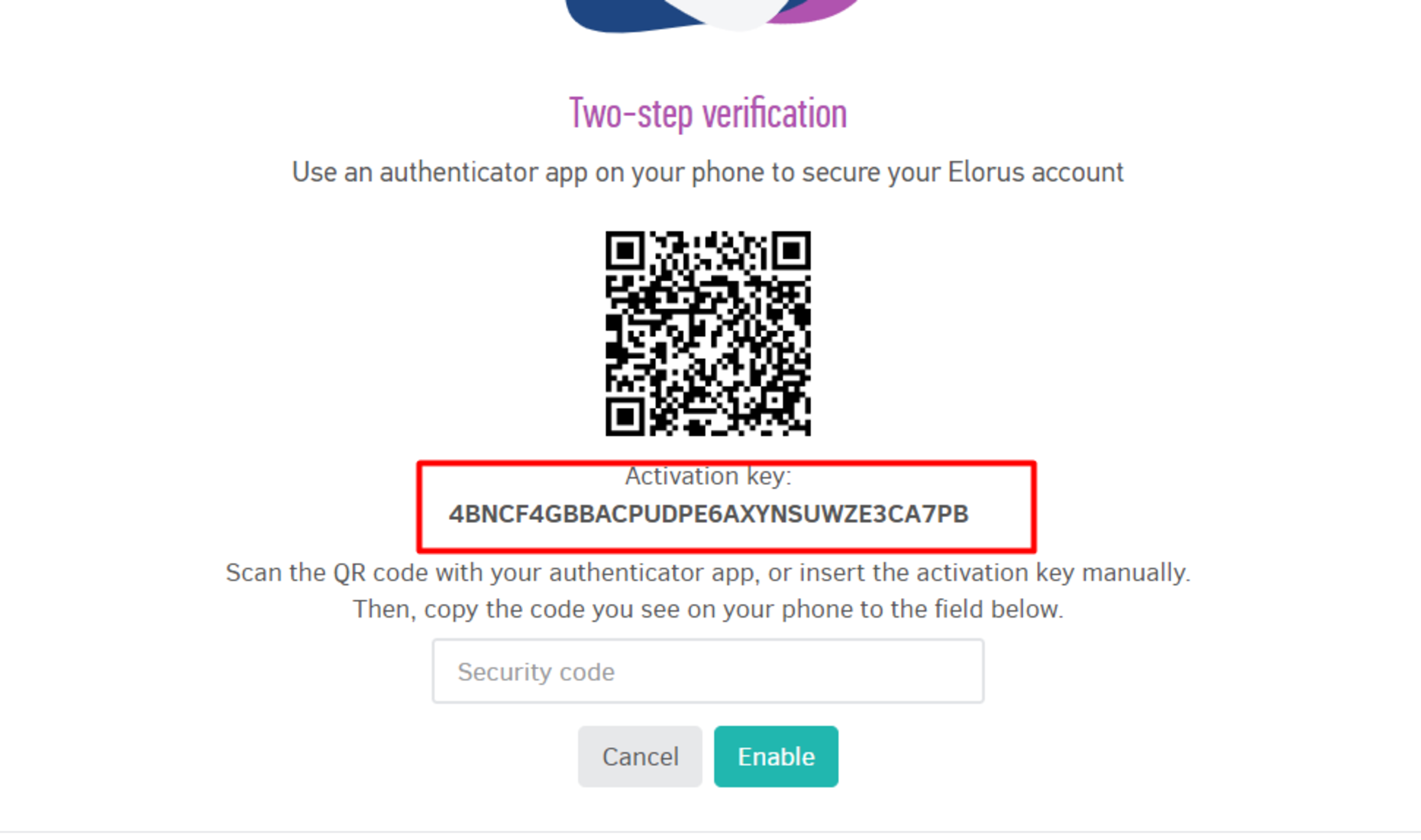
The process of enabling two-step verification has now been completed.
Disabling two-factor authentication
If you want to disable two-factor authentication, you will need to go to User Profile -> Security and from there select the option to disable it. Elorus will ask you for your organization's password, and once you enter it, the deactivation process will be completed.
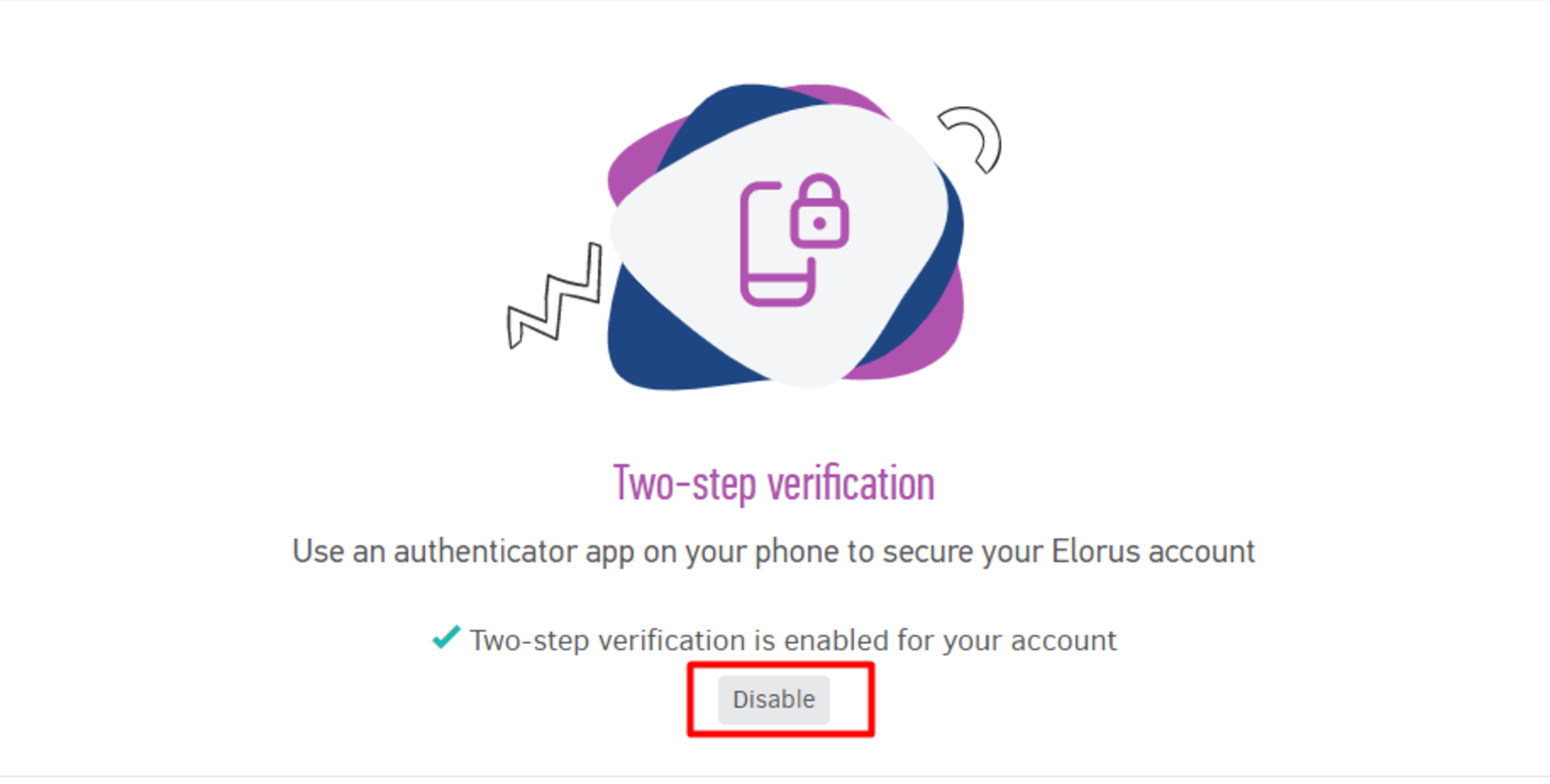
In case you lose your mobile device you can contact our customer service team for further assistance in regards to the deactivation of 2FA.
Password Change
In the Security menu, apart from the option to enable two-factor authentication, you are also given the option to change your password by clicking on the Change Password option in the upper left corner of the page.
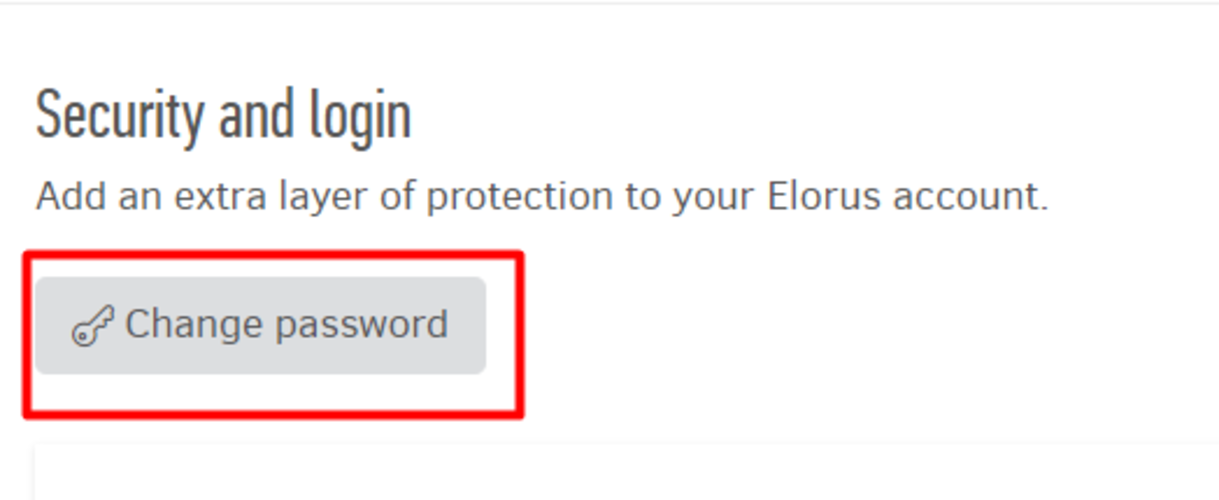
For security reasons, you will be asked to enter your old password and your new password twice to ensure that it has been entered correctly.
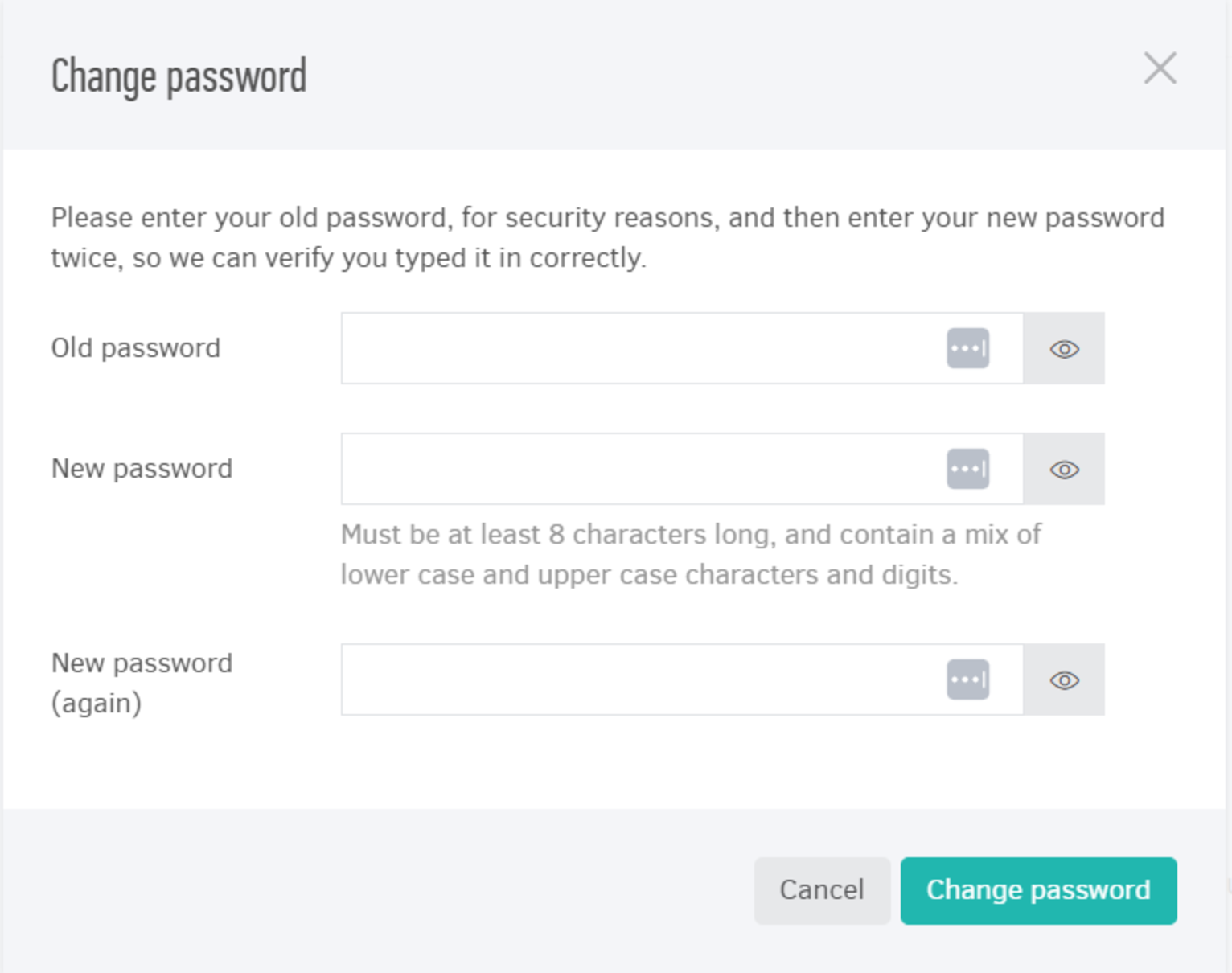
Your new password must be at least 8 characters long and contain a combination of lowercase and uppercase letters and numbers.
If you do not remember your old password, you can reset it. For more information, click here.
