To add Bills, go to the main menu of Elorus and click ...More > Bills > Add > Record a supplier bill.
The same steps apply when creating a Self-billed invoice.
Create a bill

Supplier
Before entering any product lines, select the supplier from the list.
To add a new supplier, click +Add new supplier from the list without leaving the page.
Once selected, any default settings saved for that contact, such as currency and taxes (VAT), will be applied. However, you can change these as needed.
Click Contact details to view the supplier's information, any outstanding bills, or available supplier credits. You can also access internal Notes related for the contact.
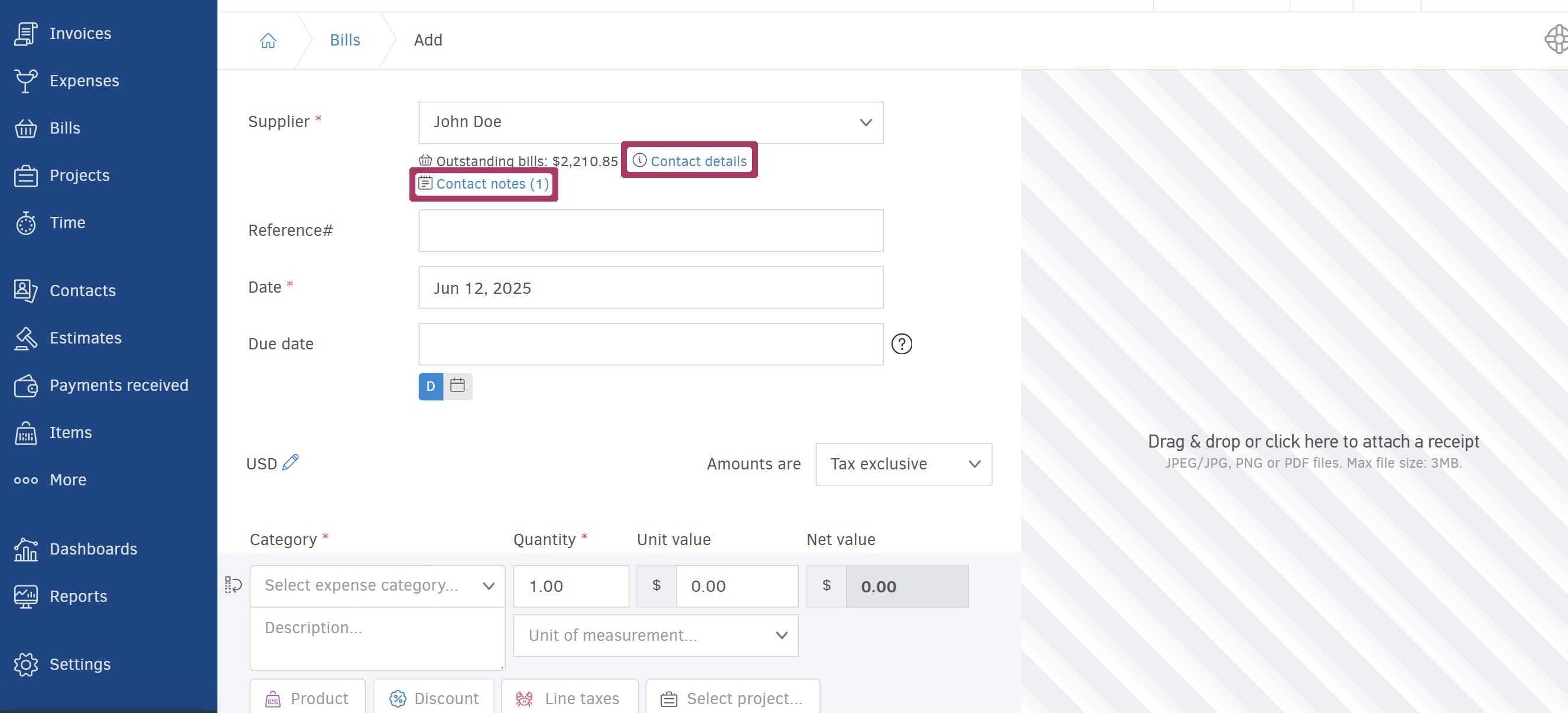
Reference # (optional)
Use this field to help identify the bill in reports and search results. Typically, you would enter the invoice number provided by the supplier.
Date
Select a date from the calendar or type it directly. This will appear as the issue date on the bill.
Due date (optional)
If the supplier has specified a payment due date, you can include it here. You may either enter an exact date or define a timeframe (e.g., 15 days after issue), and Elorus will calculate it automatically.
If the due date passes without payment, the bill status will change to Overdue, and relevant alerts will appear in the app.
Currency and amount calculation
The bill will automatically use the currency defined in the supplier's Contact settings. If no currency is specified, your organization’s default will be used. You can change this at any time by clicking the pencil icon.
The Amounts are field determines how taxes are applied to your products or services.
-
Selecting Tax exclusive means the unit value excludes tax. Taxes and discounts will be applied on top.
-
Selecting Tax inclusive means the unit value includes VAT and any discounts. Elorus will calculate and record the net and original values automatically.
Attach a receipt
If you've received a receipt from a supplier, you can upload it using the panel on the right side of the bill form.
For transactions such as office supplies, payroll, or contractor payments, consider using the Expenses feature instead.
Bill line items
Each bill can include the following fields:
-
expense category (e.g. operational costs, supplies)
-
product/service, quantity, and unit value
-
unit of measurement
-
description (optional)
-
discount (as amount or percentage)
-
project association: indicate if the item is related to a project and whether the cost is billable to the client
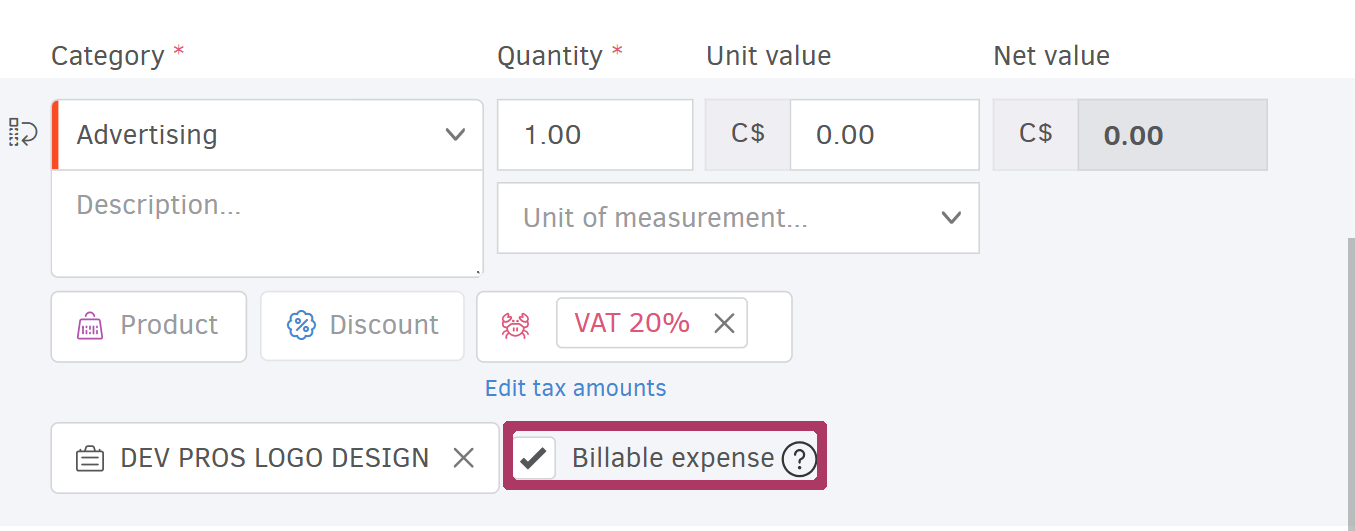
-
line taxes (e.g., VAT): You can manually adjust tax amounts by clicking the tax field.
-
+ Add line: Add another product or service line to the bill.
-
add global taxes: As with invoices, you can apply a tax to the total net value of all lines (rather than line-by-line). Unlock the padlock to enter the desired amount or click x to remove it.

For guidance on adding withholding taxes, see the related article.
You can reorder tax entries by dragging and dropping them.
- If a product/service has been added to Inventory, typing its name will auto-complete and update stock accordingly. See the related article for more details.
- Tax amount edits support up to two decimal places.
- If the bill doesn't affect stock, you can simplify data entry by adding just one line with the total value.
- VAT taxes and any other tax subject to VAT cannot be used as global taxes.
Tracking categories
If you’ve set up custom tracking categories for your bills, you can select one from the dropdown.
Bill status
Once all required fields are completed, you can either Save the bill as a Draft or Mark it as issued. Then, click Save.
-
Use Save and add another to immediately enter a new bill.
-
Use Save and continue editing to stay on the same page and continue working.
Draft bills are considered work in progress and can be edited later. However, you cannot add payments to a draft bill, and it won’t appear in financial reports.
When you’re ready, mark the bill as issued to finalize it. Once a payment is added, the bill status will automatically update to Partially paid or Paid.
For more information on receipts and payments see the related article.


