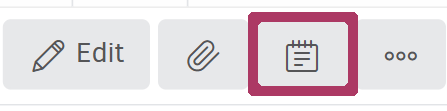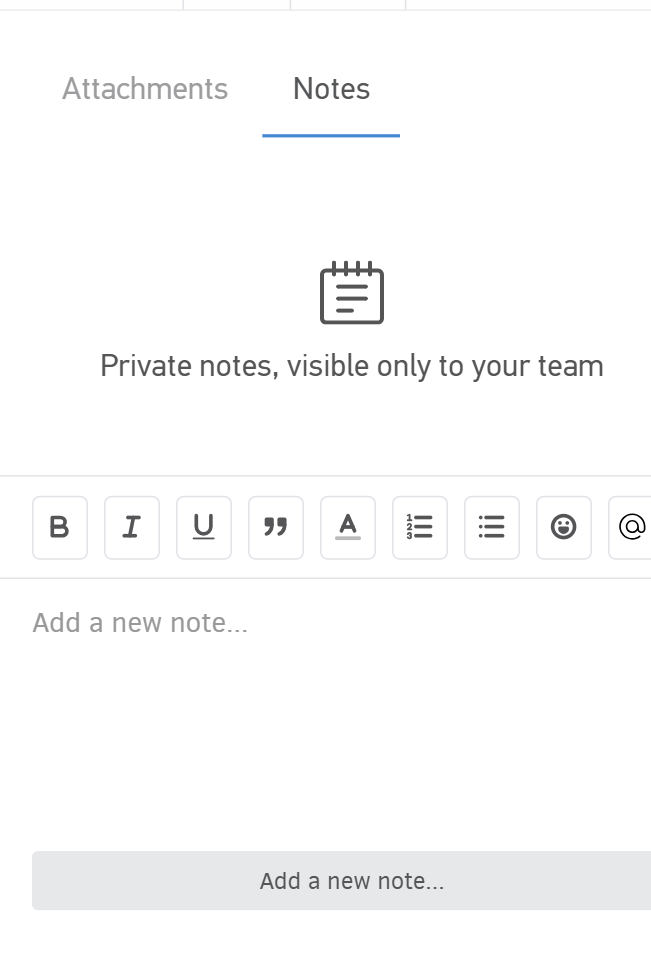A bill represents a supplier invoice that needs to be paid. When such an entry is registered in Elorus, it contains the information explained below.
Draft status
When a bill is saved as a Draft, a warning will appear at the top of the entry, indicating that the bill is not yet finalized. Draft entries are considered incomplete. They won't appear in Elorus reports and cannot be associated with payments until they are issued.
To make changes before issuing, click the Edit button. To issue the bill, click Mark as issued.
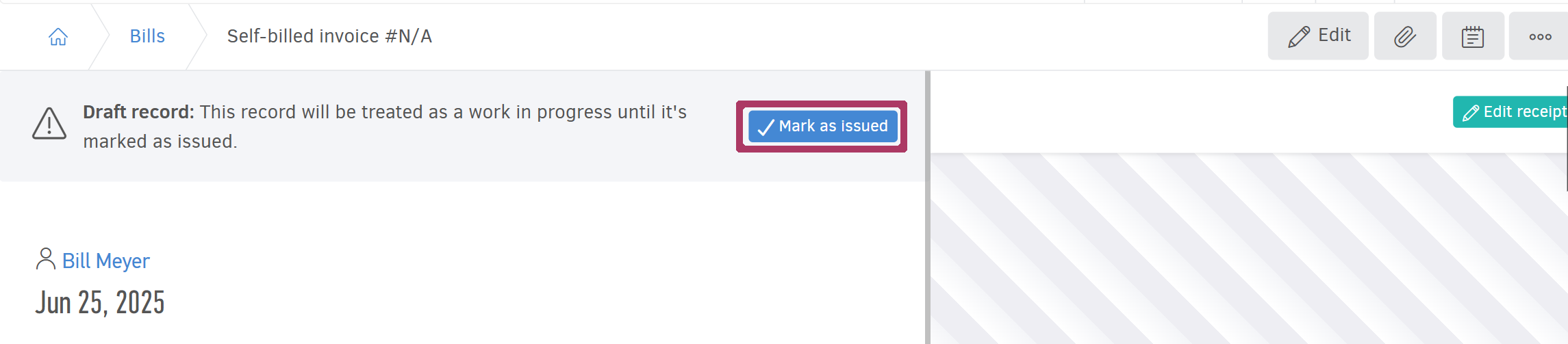
A draft entry is considered work in progress: it does not appear in reports and cannot be associated with any payments until it is issued. Click Mark as issued to proceed or Edit to make changes before issuing.
Attached receipt/invoice
You can attach the corresponding bill file during or after the entry process. The file will appear on the right side of the entry screen. By clicking Download you can download the file to your device.
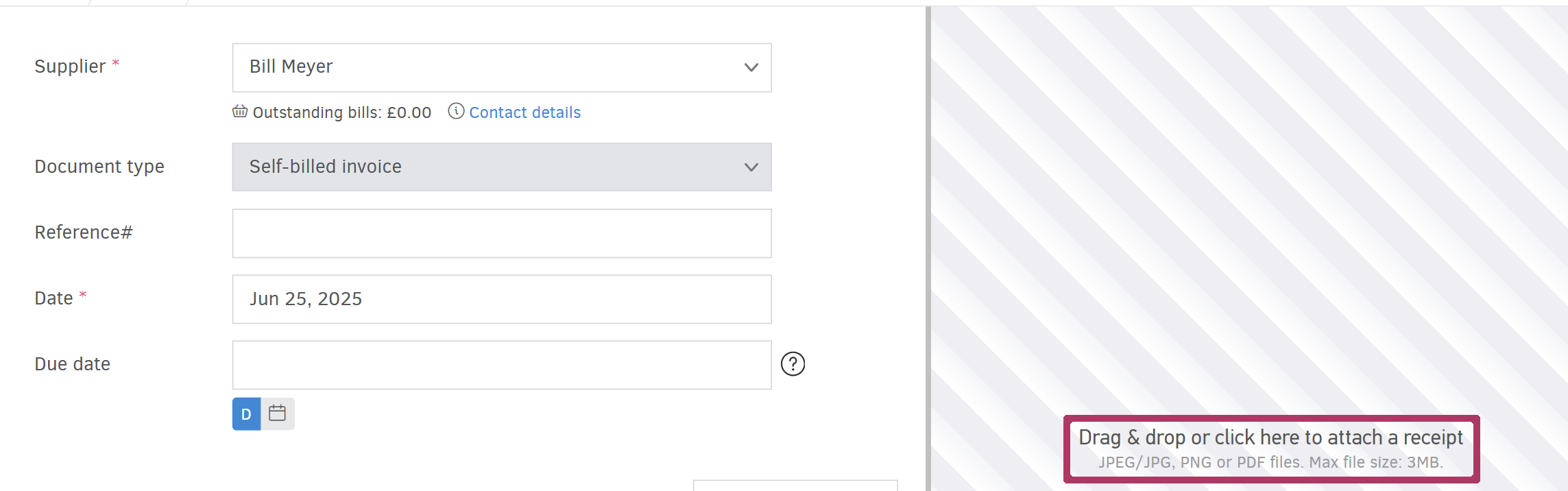
Management tools
As shown in the image below, the Edit button is located on the top right of your bill, above any uploaded document preview. Use it to modify the details or delete the entry. Please note that if any payments sent are associated with the bill, they must be removed or deleted first.
The Attachments button allows you to upload related files (these are not displayed as images). From the ... More menu, you can access the bill's activity history and additional options such as creating a Supplier credit or Recurring bill, Void the document, or view Events.
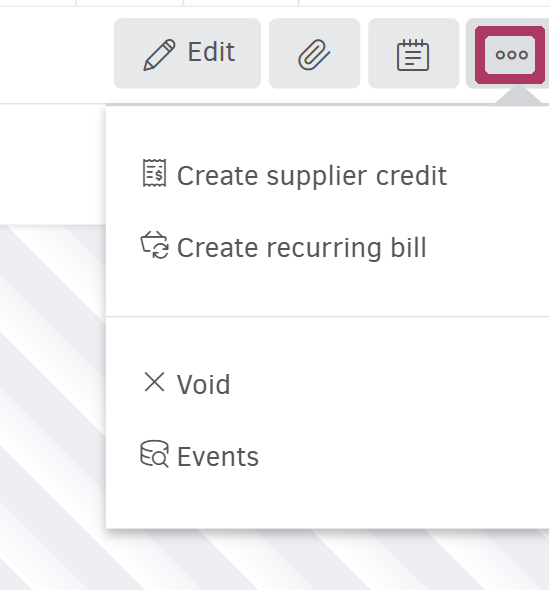
Supplier, Date, Reference
At the top of the bill you'll see the supplier's name. Click it to quickly view the contact details. The issue date is shown in bold, followed by the due date (if provided). The bill’s reference number appears similarly.
Line item details
In the center of the bill entry you will find the item lines. These include the unit value, discount, quantity, and total net value based on the values you entered.
Amounts (totals)
At the bottom of the entry you will find a breakdown of the net amount, VAT (if applicable), and total. These values sum up the amounts across all line items.
Related payments (sent)
At the bottom of the bill entry, depending on its status, you’ll see:
-
The Add payment button if the Bill is unpaid (Statuses: Issued, Overdue) and the Amount due.
-
Any associated payments sent if the bill is marked as Paid.
-
Associated payments sent, the Add payment button and Amount due if the invoice is Partially paid.
You will find more detail on the Bill payment article.
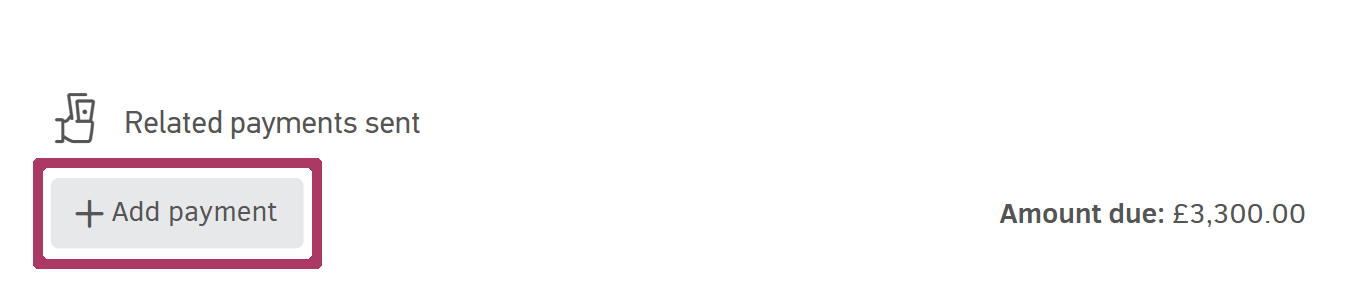
Tracking categories
Click the Edit button to add a tracking category to a bill.
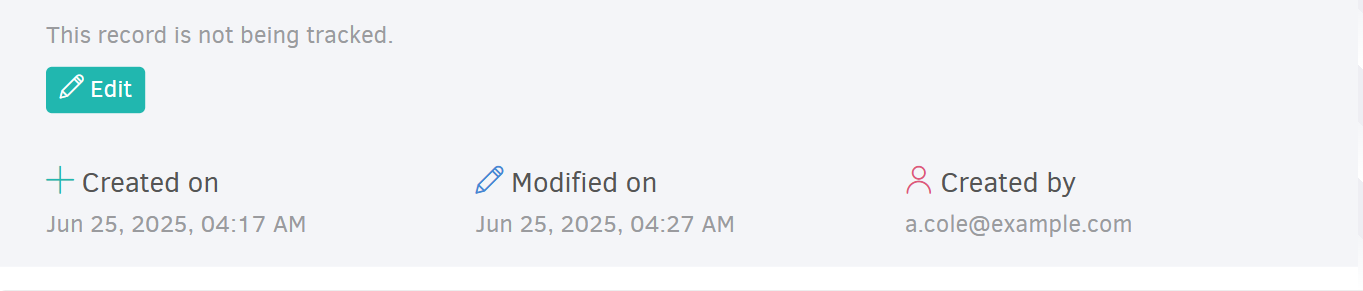
If categories are already applied, they will appear here. These can be used as filters in your bills list and help you customize your reports view.
Private notes
Private notes are a space for internal information relevant to your team. You can use these notes to record internal information about the bill, the supplier, or any specific agreements. You can also view the creation and modification dates, along with the users involved. To add a note, click the notepad icon on the right side of the bill.