Each Contact, depending on its Type, has two options available: Client Statement or Supplier Statement. With these two options you can progressively view the transactions registered in Elorus, as well as the total balance you owe or they own you.
In cases where a Contact is both Client and Supplier, the two buttons described above appear. This allows you to see the balance for sales and expenses separately.

Client statement
A Client statement contains all the records (Invoices, Credit notes, Payments Received) registered to the Contact. You can send the statement to the client directly via email. To view the Client statement open the Contact through menu Contacts and click the button located at the top right of the page.

Based on the default Τemplate or the template you've set within the Contact, the Client statement is displayed.
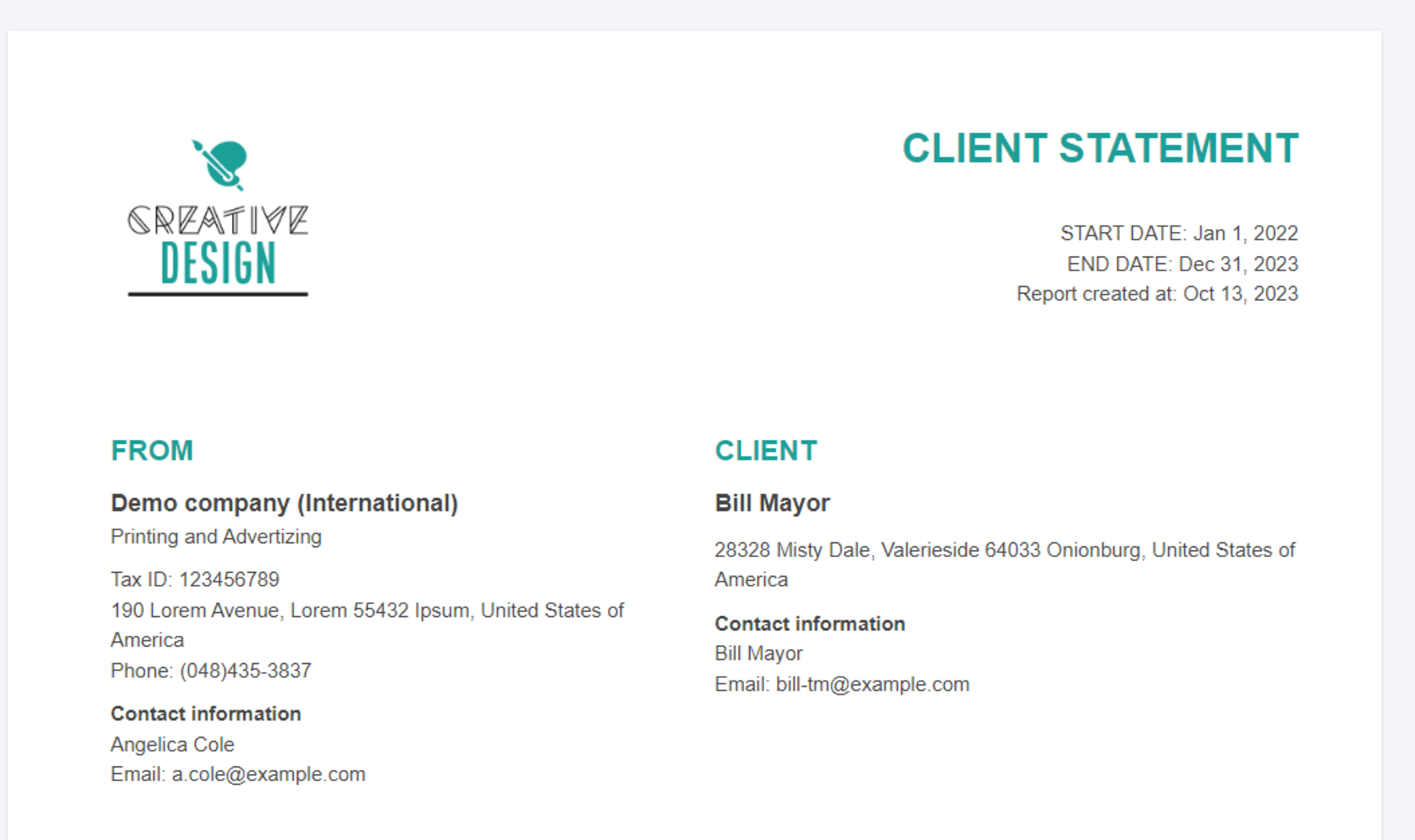
Each registered transaction is presented in chronological order on the client statement lines, as seen in the image below:
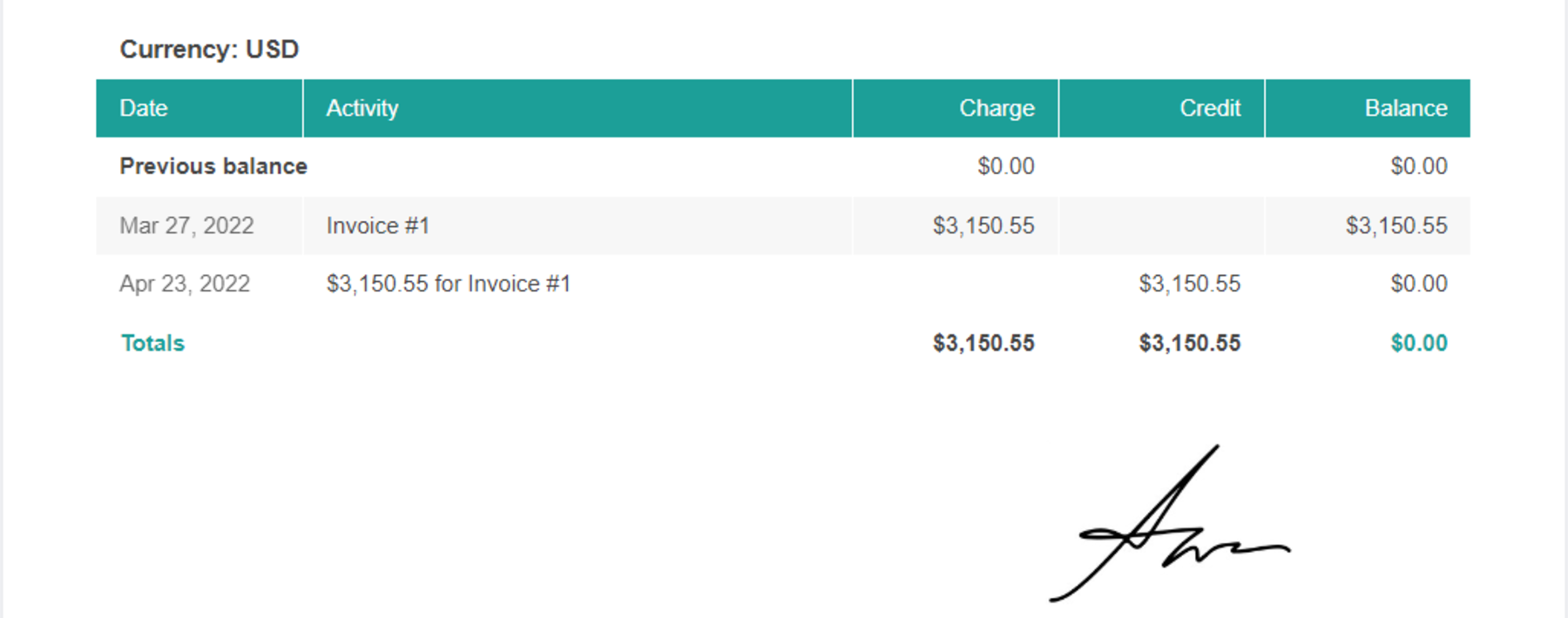
If you issue Invoices to a client in multiple currencies, each currency forms a separate table on the statement, in this case US Dollar Vs Canadian Dollar.
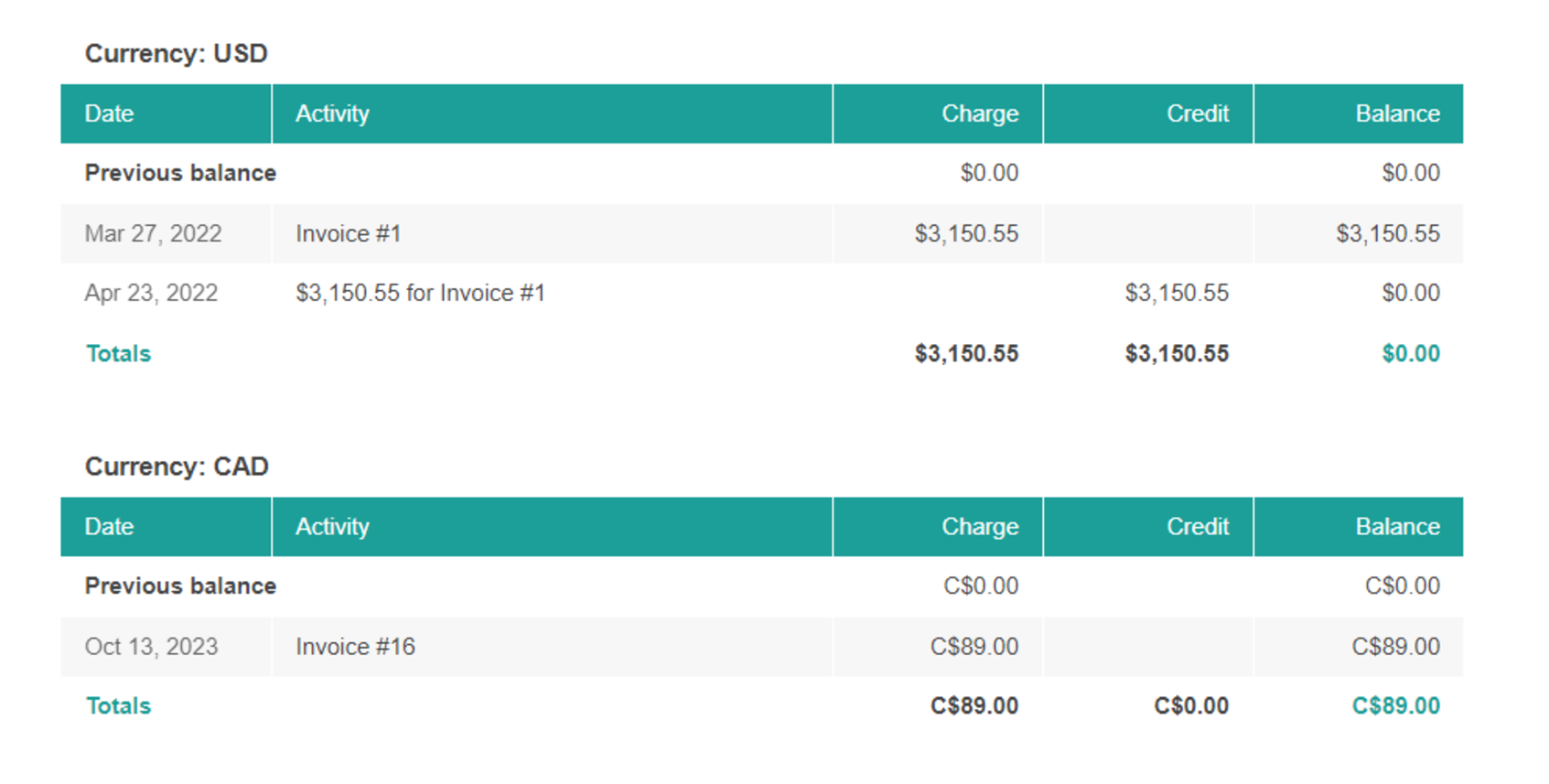
If you want to view the Client statement on a certain Period just click the relevant button.
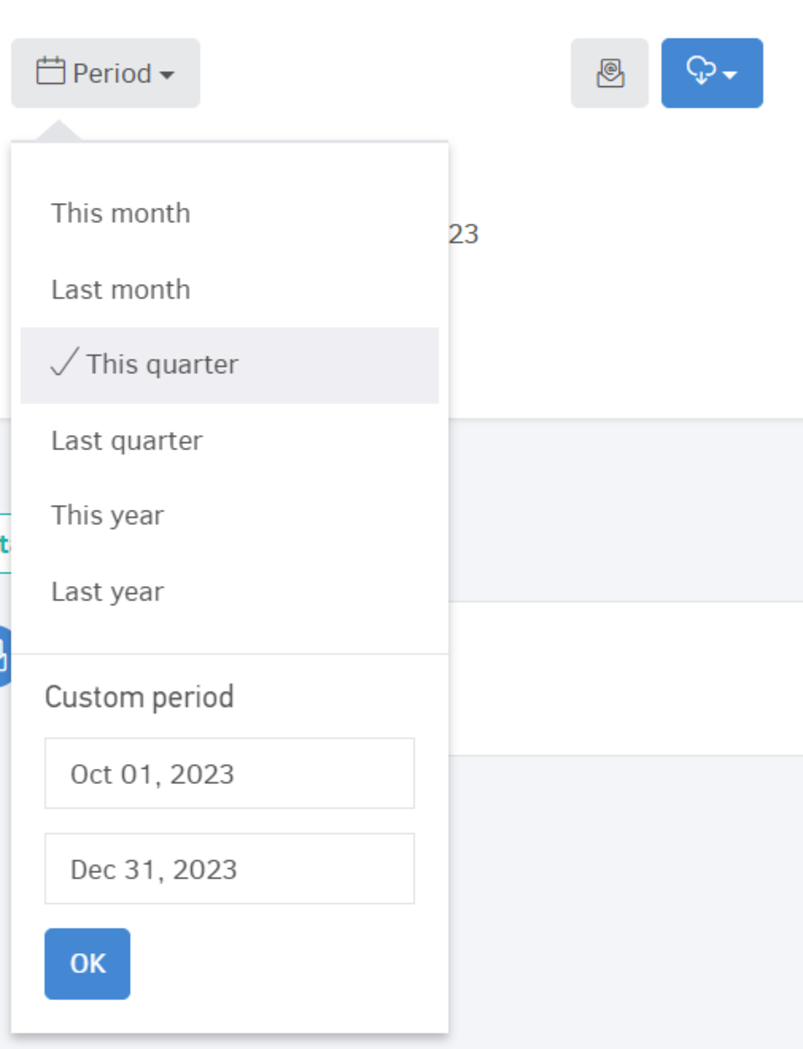
Sending Client statements via Email
The option to send Client statements via email to your customers is active on all subscription plans, including the free plan. The only requirement is that your email address has been verified.
Just click the Email button located on its view page.
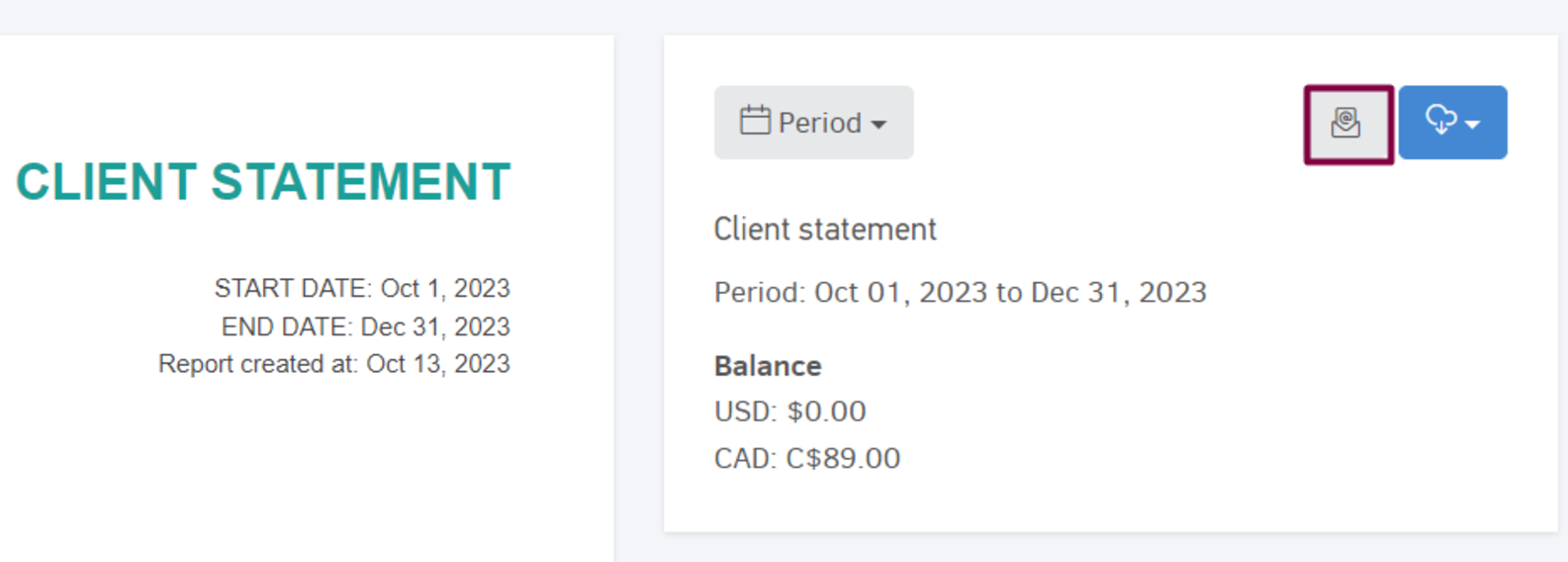
You'll be then redirected to a page similar to the image below:
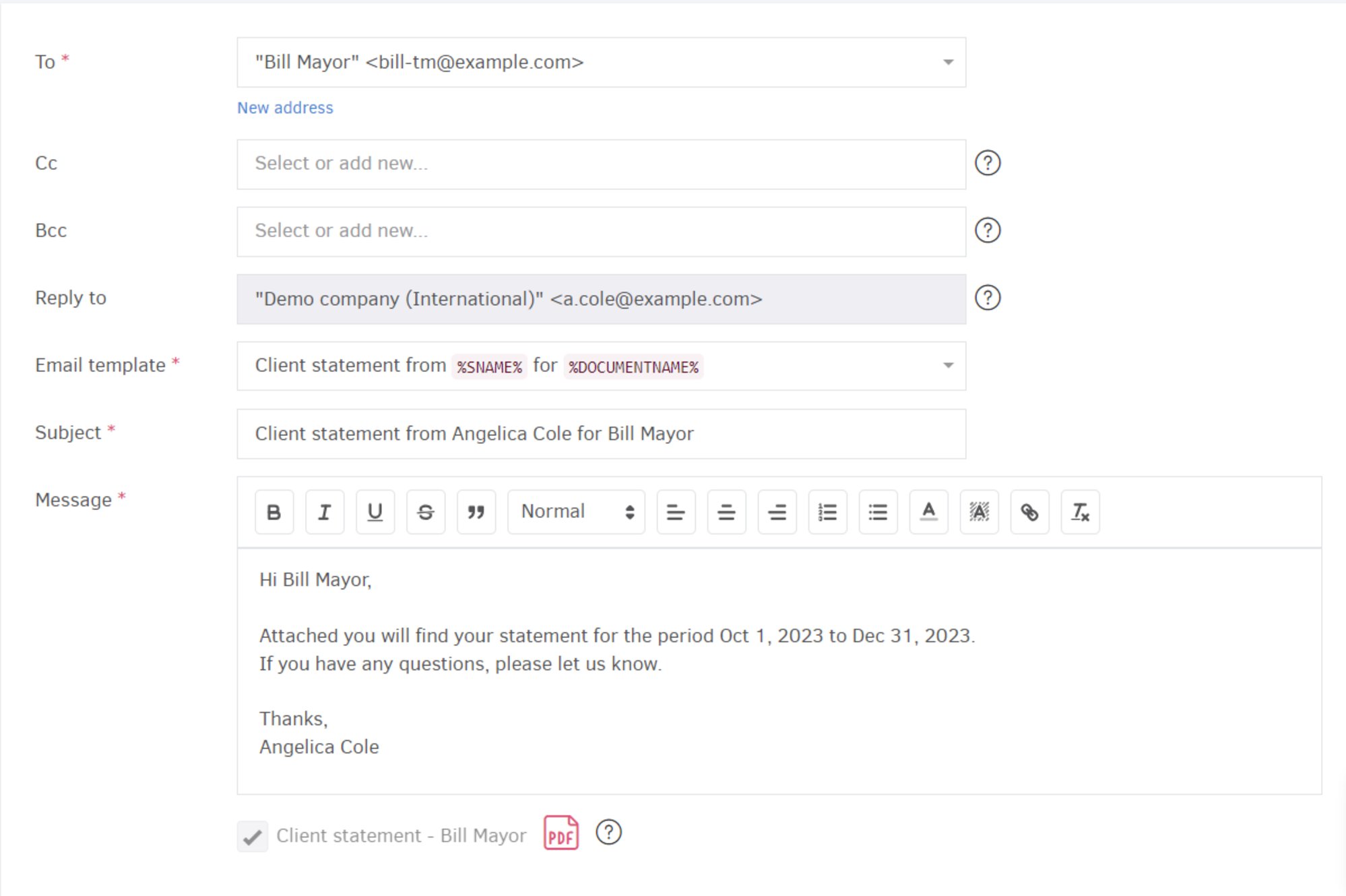
The "Send email" form on a Client statement is identical to the
"Sending Invoices via Email".
On Client statement view page you can see useful information about the sent email (how many times and when it was sent to the client).
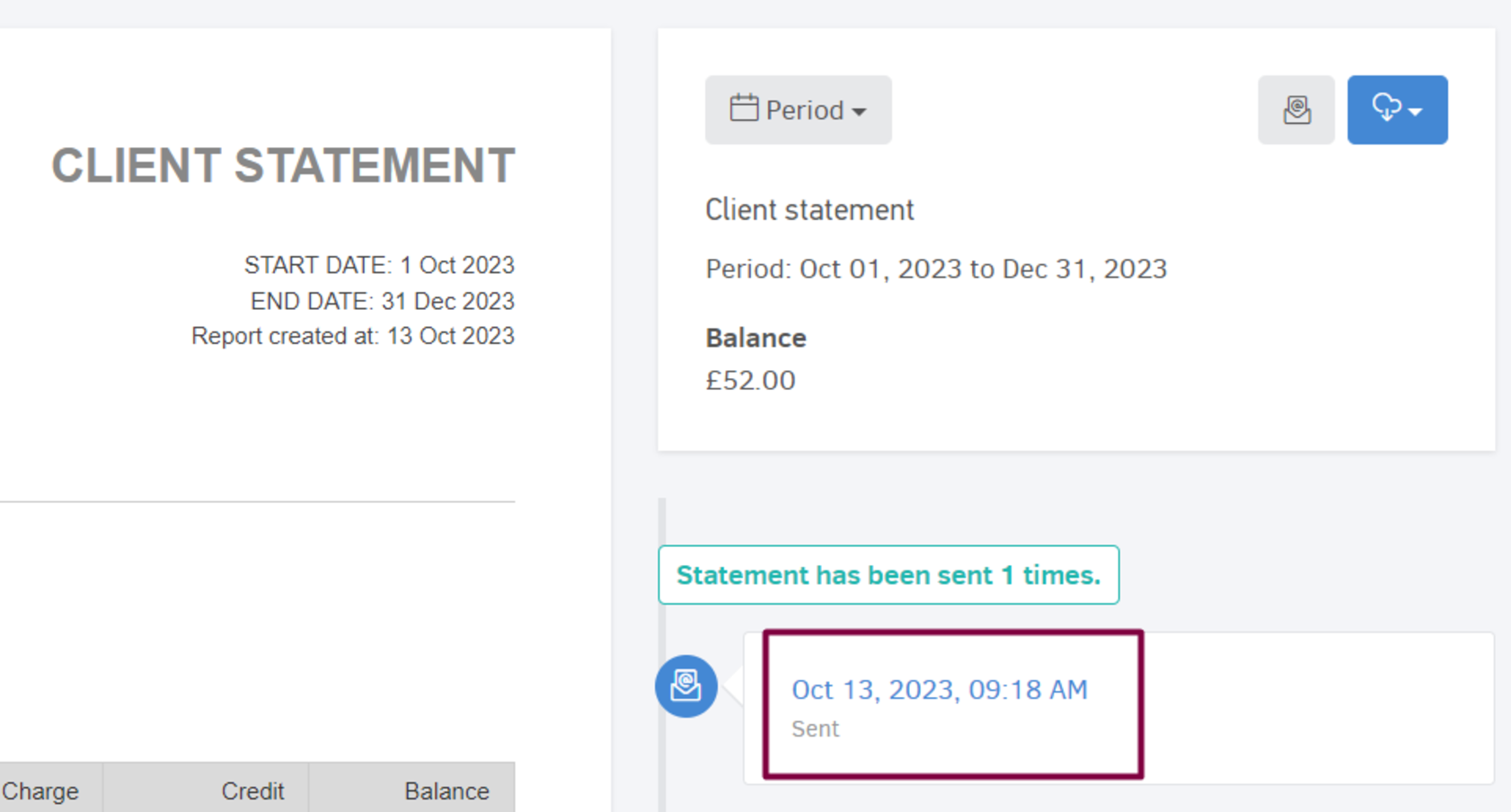
Download Client statement
You can download the Client statement in a PDF or Excel format (to archive or print it). Just click the button as shown in the below image:
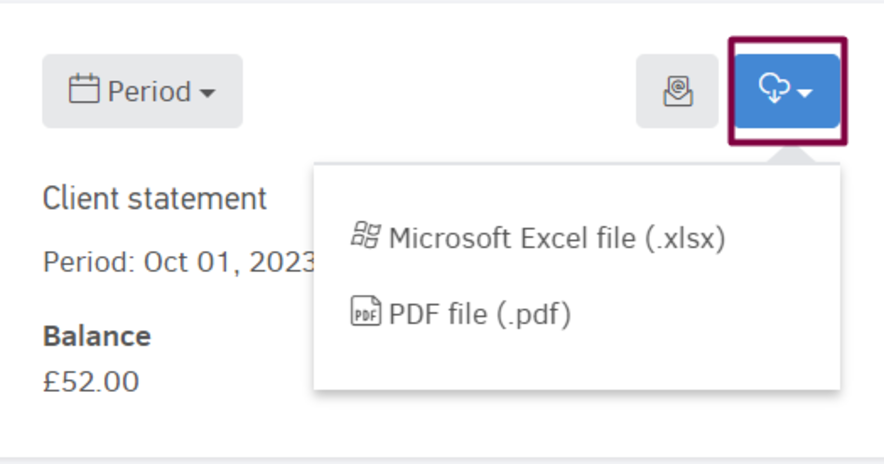
Supplier statement
To open the Supplier statement navigate to Contacts menu and open the supplier contact. You'll find the button at the top right of the Supplier's view page.

On the Supplier statement view page you will find the "Period" and "More options" buttons. You can form the Supplier statement to include data for a specific time period and with specific columns.
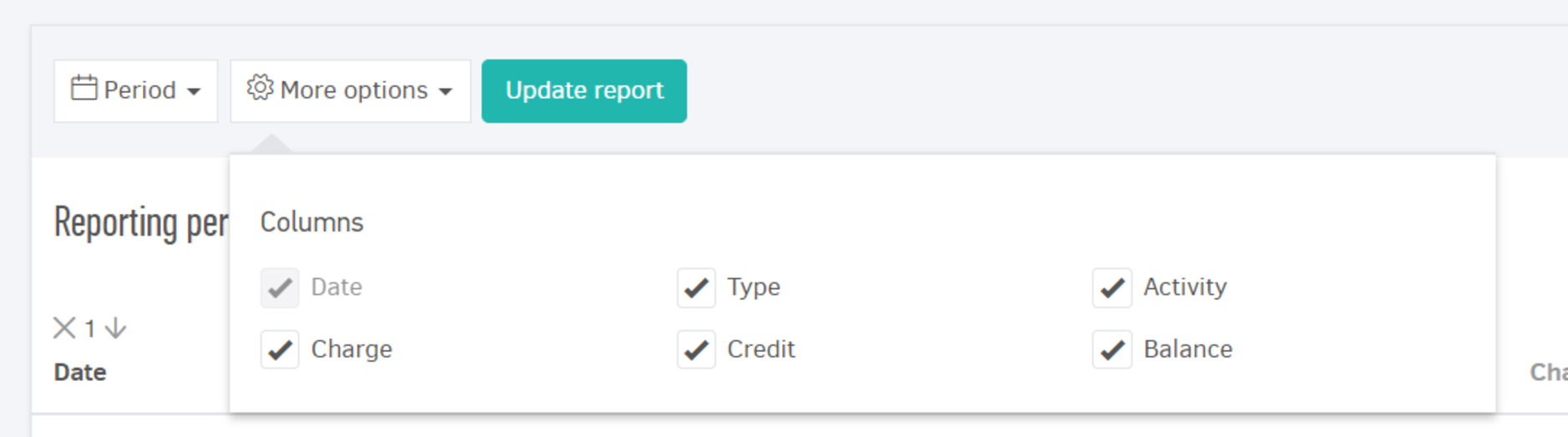
Once you hit Update report, Elorus will create a table with all the documents and payments related to the Contact. Sums of charges, credits as well as total balance can be found at the bottom line of the table.
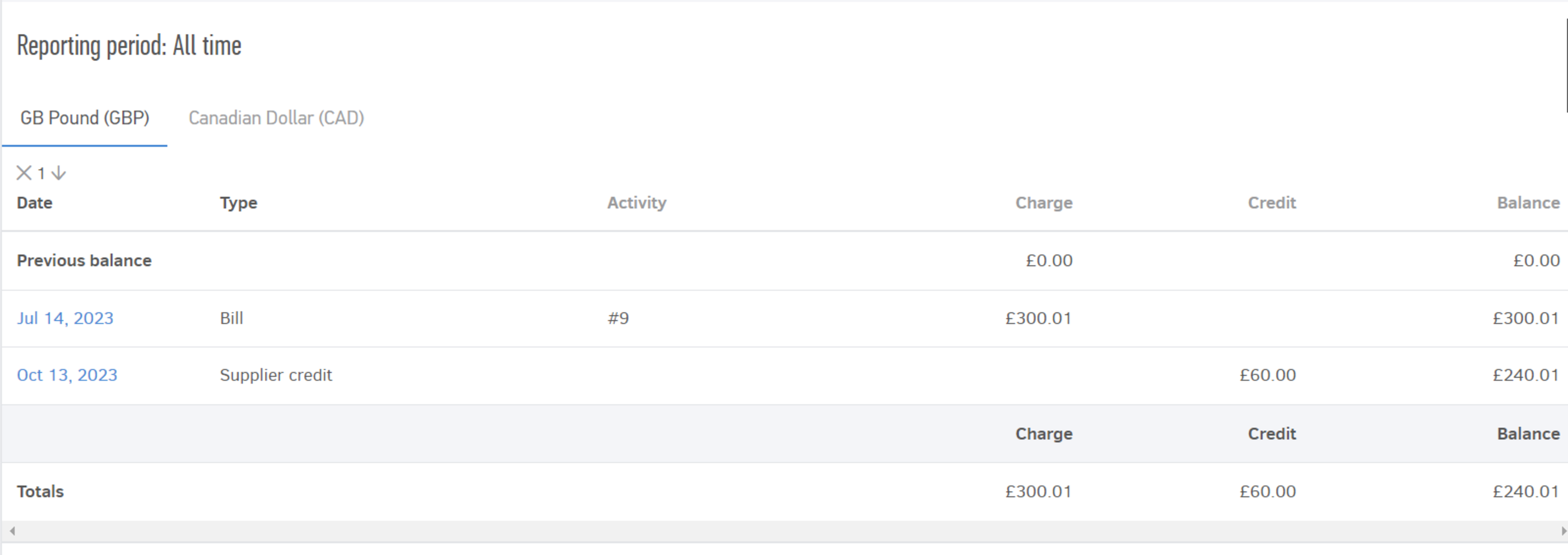
Elorus displays results for the values in different tables for each currency (if multiple). In the image above, we see the "GB Pound (GBP)" currency tab. The "Canadian dollar (CAD)" is the second currency. Transactions made in CAD can be viewed by one click on the currency name tab.
Lastly, you can download the Supplier statement in a PDF or Excel format (to archive it, send it via email or print it). Just click the Export button located on the top right of its view page.


