The option to send Invoices via email to your customers is active on all subscription plans, including the free plan. The only requirement is that your email address has been verified.
Email a single Invoice
To send a specific document via email, click the Email button, located on its view page. You will be then redirected to a page similar to the image below.
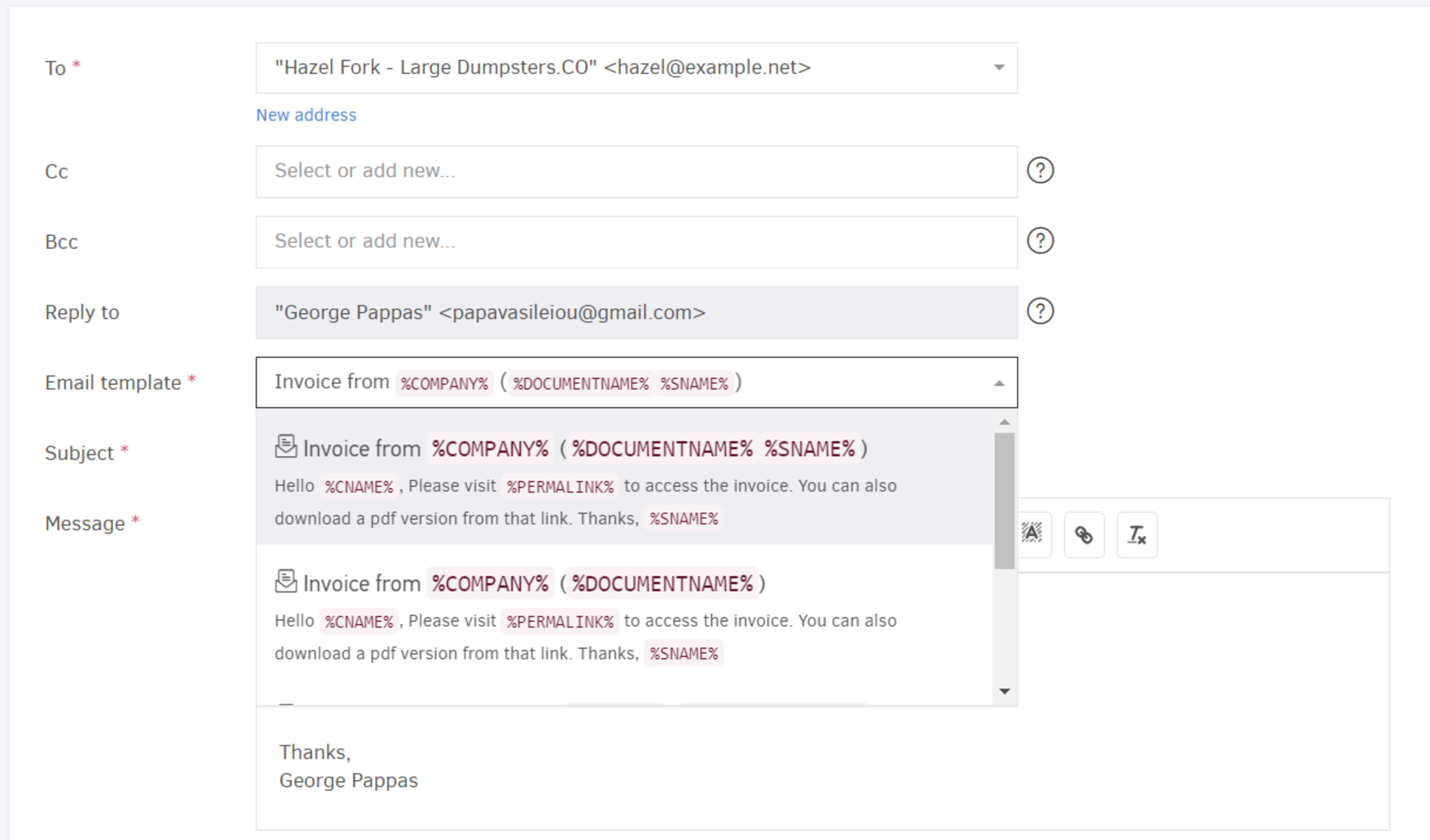
The typical scenario for sending an invoice via email is after it's been issued. Sending a "Draft" invoice is also possible; however, its status will change to "Issued" after the process is completed.
To (Recipient)
The system automatically populates this field with the primary email address linked to the client's contact. If you want to change this, simply click the dropdown arrow next to the field to see a list of all email addresses associated with that client, and pick the one you prefer.
You can also add a new email address from the New address link. If it's an address you'll be using again, tick the Store the address on the contact for future use box, and the system will add this new email to the client's contact for you.
Cc (Carbon copy)
The Cc field is used when you want to include additional email addresses beyond the primary recipient. You can manually type in one or multiple email addresses - simply hit Enter after each one to lock them in.
When clicking into this field, a dropdown will automatically appear, listing email addresses associated with your organization. This is a convenient way to keep your team members - such as your accounting department - updated when you've sent an Invoice or Estimate to a client.
If you often find yourself sending emails to the same set of CC addresses, you can automate this by going to Settings > Application settings and filling in the Default CC Email Addresses option. This way, your chosen email addresses will be automatically populated in the Cc field every time you send an email.
Bcc (Blind carbon copy)
The Bcc field allows you to include additional recipient email addresses that you don't want visible to the main recipient. The functionality of the Bcc field for selecting email addresses works identically to that of the Cc field.
Reply to
For security reasons and to ensure high deliverability, Elorus always sends all messages from a specialized application email address. However, you have the option to specify which email address will receive the recipient's reply if they choose to respond.
By default, the verified email address of the user sending the email is selected as the reply-to address. If you'd like to use a different address, navigate to Settings -> Application settings and fill in the Reply to email address field. Note that you'll need to verify this address before it can be used. Once you've set a default reply-to address, that email will always be used as the sender, regardless of which user is logged in.
Email template
The Email template defines various elements of the outgoing email, including the subject and the body of the message. While you can always modify the email content on the fly, templates are designed to reduce the manual typing required during the sending process.
By default, the Email template field will display the template you've set as your Default under the organization's Email templates settings. Of course, you can choose any other template you've created before sending the email.
Subject and Email message
The initial suggested content of the email is automatically filled-in based on the selected Email template. However, you can add extra information or manually modify both the Subject and the main Message (content) of the email using the corresponding fields on the form.
Every email includes a unique link (permalink) to the sent invoice, ensuring your clients can access it anytime. (For this feature to work, you must have used the "Permalink" variable in the Email template).
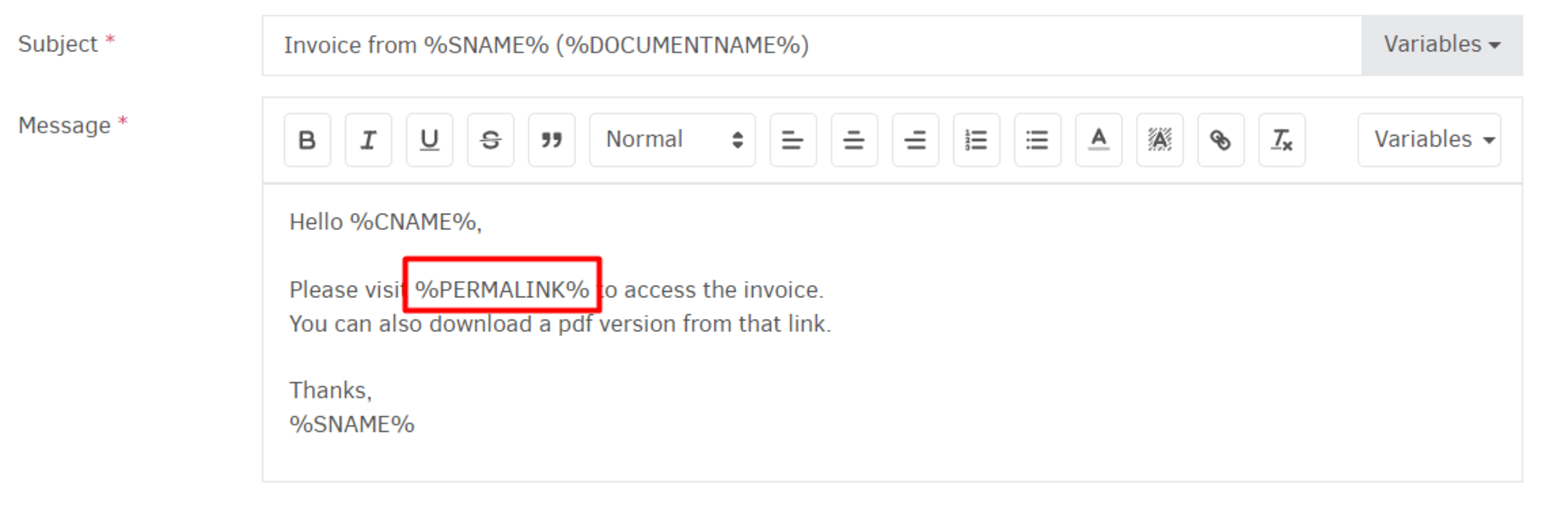
Once the client clicks on the invoice link, Elorus will notify you both in your account and via email that the client has viewed the invoice. This information is then saved in the Events history.
Attachments
You may optionally attach the invoice PDF to the email.
To include additional attachment files in your message, you must first attach them to the relevant Invoice. Subsequently, you can choose which of these you wish the client to receive with the email, as shown in the image.

The option to attach the Invoice PDF is not available on the Free subsciption plan.
Bulk-Email Invoices
Using Elorus you have the option to email multiple Invoices to the respective clients at once, just by following a very simple process.
First, you need to select the Invoices from the Invoice list page, as shown below:
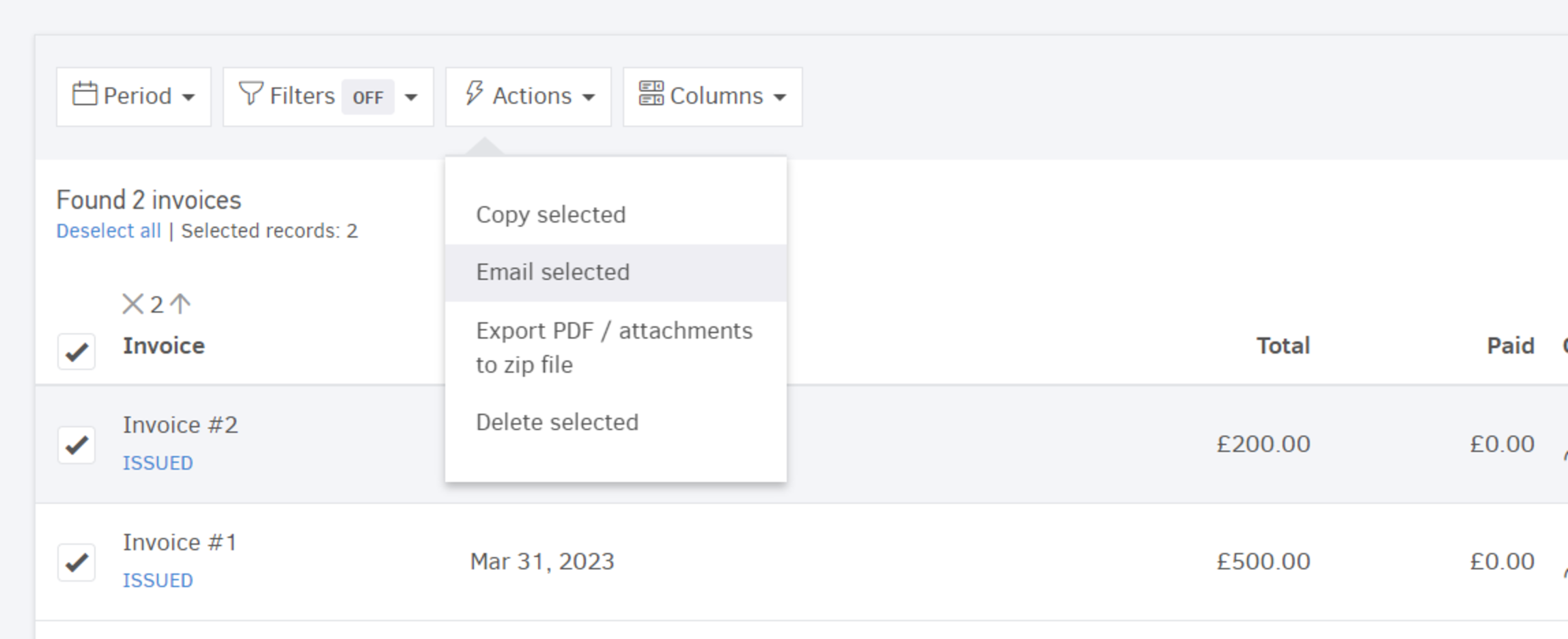
Then, click on Actions> Email selected, and a window similar to the one below will appear:
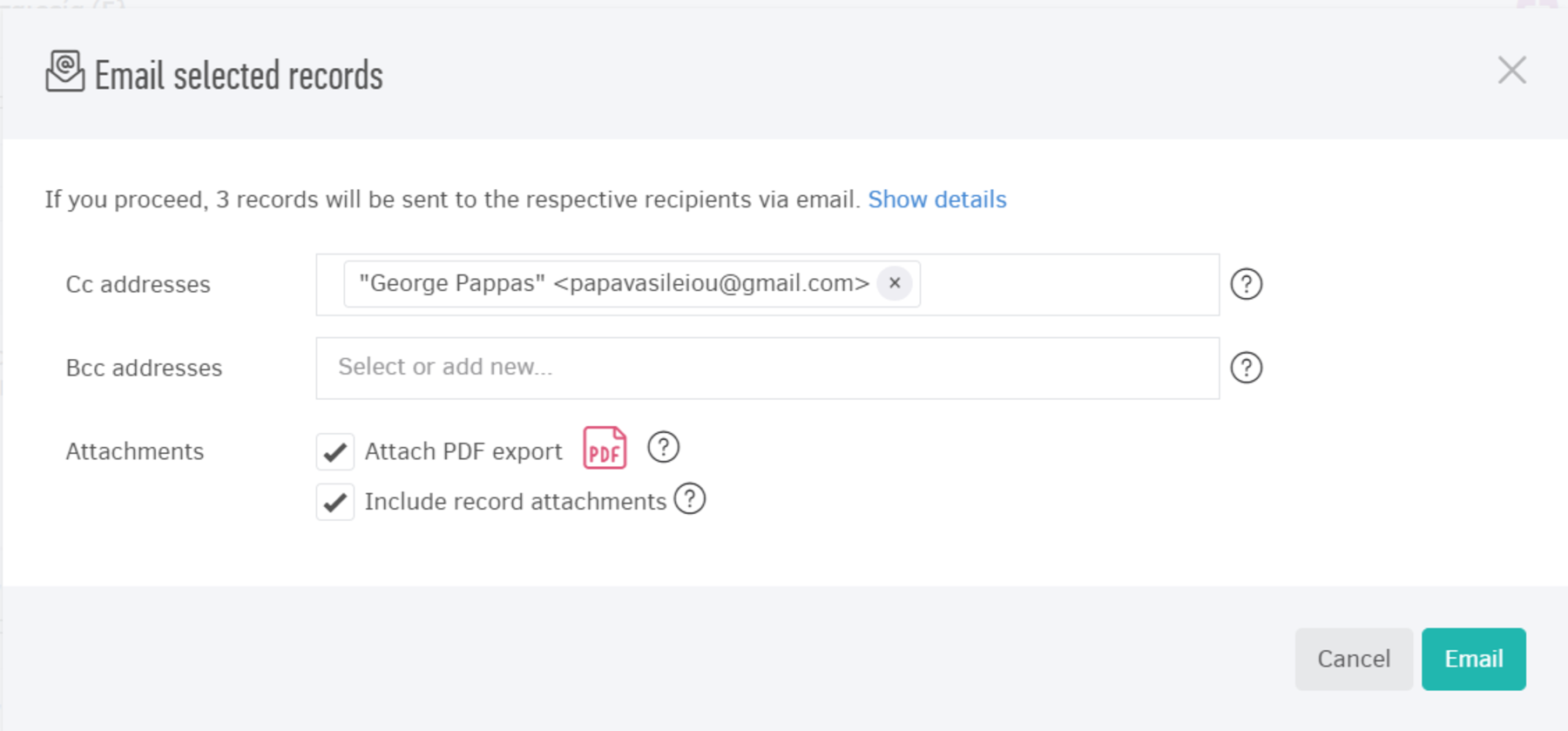
From this interface, you can adjust the Carbon-Copy settings (Cc & Bcc) for multiple email addresses. Additionally, you have the option to include attachments alongside the Invoices. Once you're ready, simply click the Email button to send out the messages.
In order to bulk-email Invoices the following requirements must apply:
- The invoices should not be in the "Draft" status.
- The client contact of each invoice should have at least one registered email address.
If any of the selected Invoices does not meet the above requirements, the system will show a warning, but you can still email the remaining Invoices.
Daily email sending limits
Each subscription plan has its own daily limit regarding the maximum number of emails you can send. Therefore, depending on your organization's plan, the limits are set as follows:
- The Free plan has a daily limit of 10 emails
- The Starter plan has a daily limit of 30 emails
- The Standard plan has a daily limit of 200 emails
- The Premium plan has a daily limit of 500 emails
Each email can have a limit of 3 recipients, plus the number of users in the respective organization. For example, for an organization with 2 users, you can set a total of 5 recipients. This limit applies separately for Cc and Bcc recipients. So, in the previous example, you could enter 5 Cc recipients and another 5 Bcc recipients.
In case you need higher limits, you can contact us.
Email history
Elorus records details about the Invoices you send via email, from the date of sending to their delivery to the recipients. Emails are marked with various statuses depending on the situation:
- Queued: The message is awaiting to be sent.
- Sent: The email service has sent the message, which may or may not have been delivered.
- Delivered: The recipient has received the message in their inbox.
- Deferred: The message has been delayed (e.g., due to a full mailbox, spam detection software). The service will attempt to deliver the message.
- Rejected: The email service refused to send the message. Try again.
- Bounced: The message was blocked. Check the email address for correctness and try again.
This history is available in three places:
- Within the individual document view page, under the creation details. By clicking the (i) icon on the right, you will see more details about the last email sent.
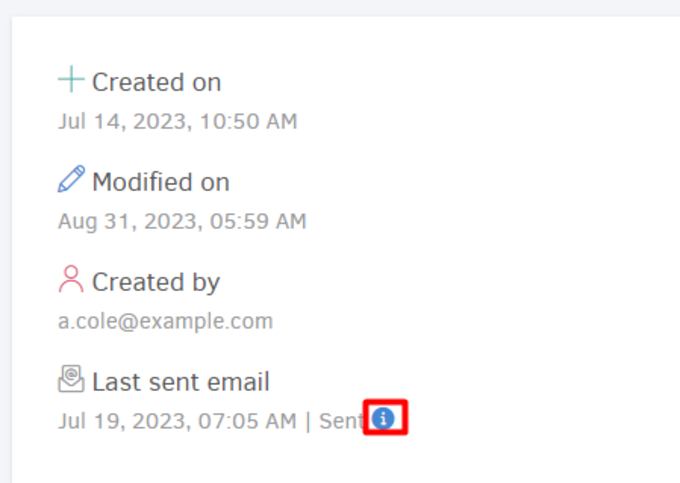
- Within each invoice's history on the Events page.
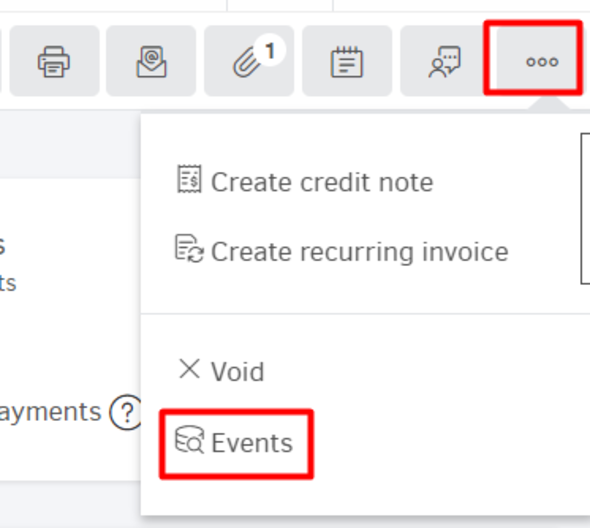
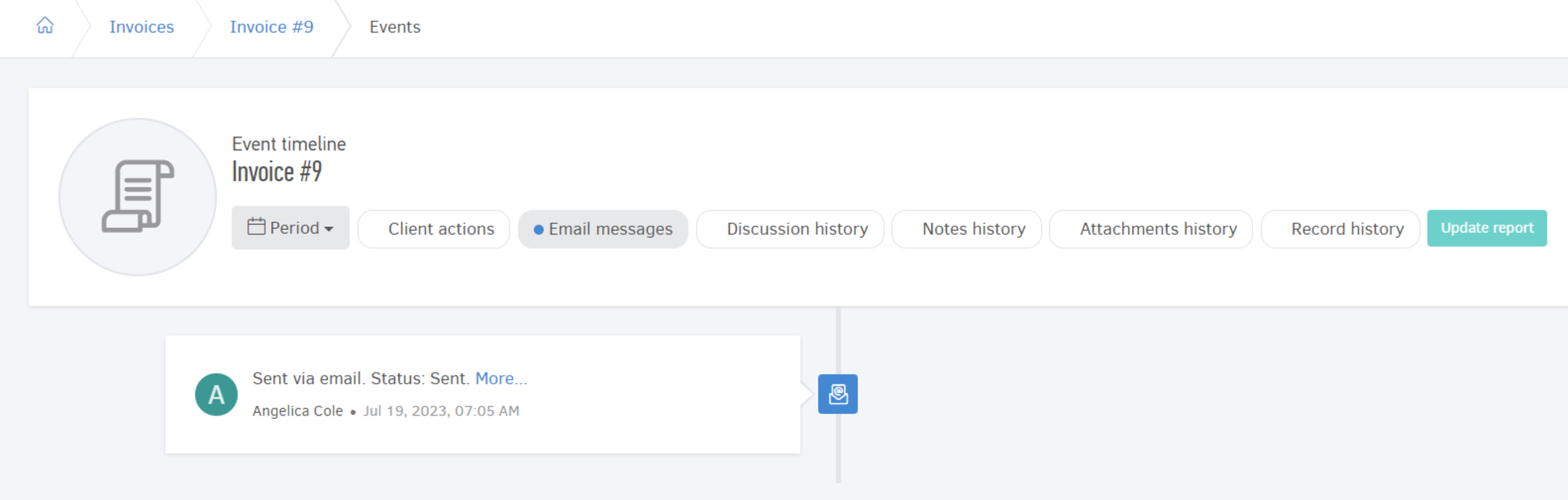
As always, if you click the More... link, you can see the exact email text that was sent, the recipients and if there were any attachments.

- Via the Invoice list page, provided that you have checked the Last email from the Columns menu.

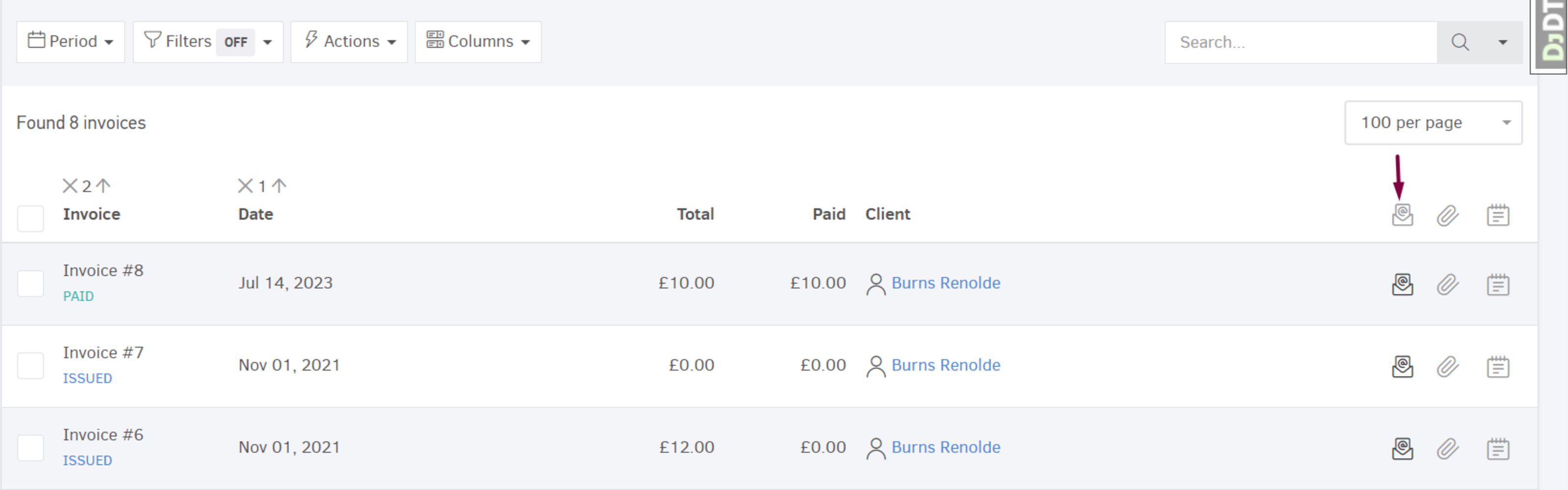
Note: You can see delivery information only for the main recipients and not for the recipients in the Cc & Bcc fields.

