As long as you have added your first sale invoices, you can move on to the next step by recording your expenses and by adding your bills.
This records will offer a complete picture of your financial situation as it allows a better control of your obligations and helps you to detect the main sources of expenditure.
Expenses or Bills?
Both functions provide control over the amount of money your business spends. This money can cover expenses such as rent, consumables, warehouse goods, purchases / payments related to Projects and much more.
- If these costs are related with a direct cash outflow, the record should be added in the "Expenses" menu.
- If these costs are related with an obligation of your business that is not associated with a direct cash outflow, the record should be added in the "Bills" menu.
Expenses
The main difference is that in Expenses the transaction is considered paid.
To add your first expenses, you will need to go to menu "Expenses". From there you can view your expense entries.
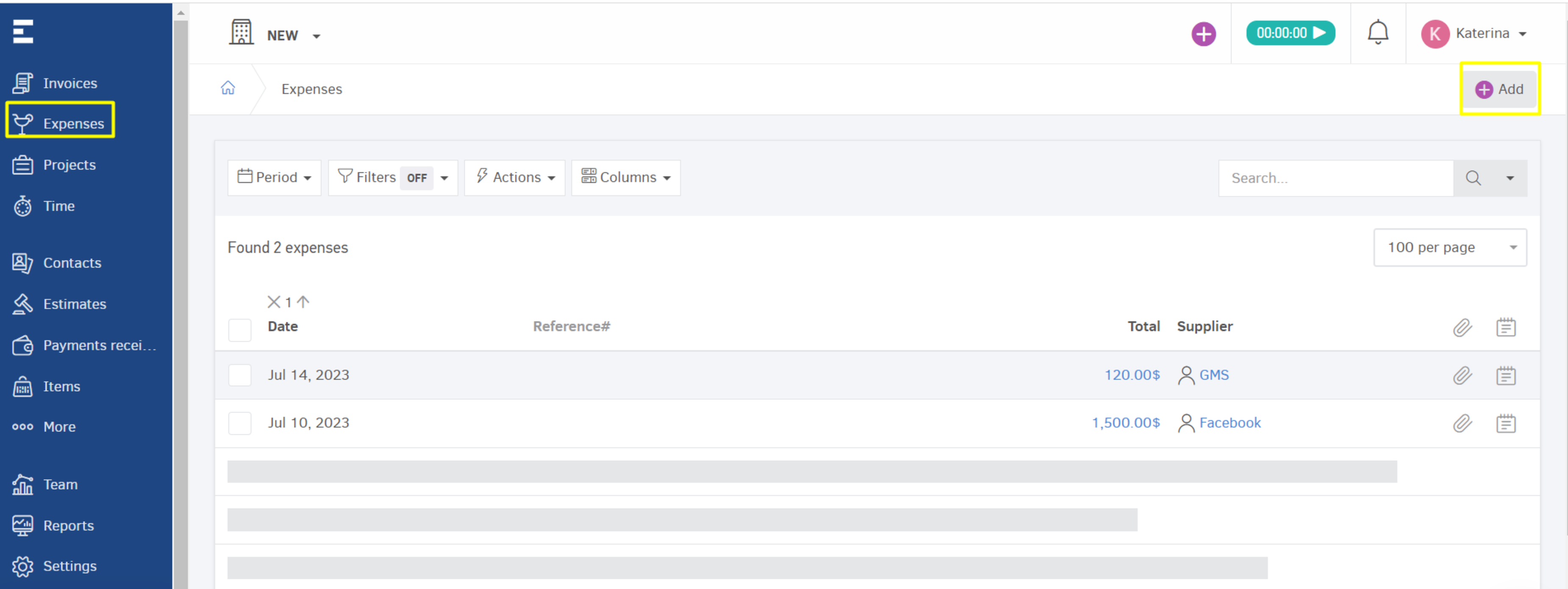
By clicking on "Expenses-> Add" the purchase and payment are registered at the same time, something that is reflected in the reports (revenue and purchases of detailed cash flow etc.) It isn't necessary to choose a supplier, while the mandatory fields to be filled are only three.
Once you've added an expense to Elorus, it may be edited and deleted. To find out more about managing an expense, visit the relevant article.
Bills
On the other hand, "Bills" in Elorus are defined as all those documents that you received from your supplier and will be paid but on a later date.
In addition, this function is connected to your warehouse (Items menu), allowing the management of your inventory for the products that have been already registered.
In other words, you can use the Bill function for the following:
- Warehouse product
- Unpaid bill / invoice
- Invoices with withholdings
To add your first Bills, simply go to the menu "...More" -> "Bills".
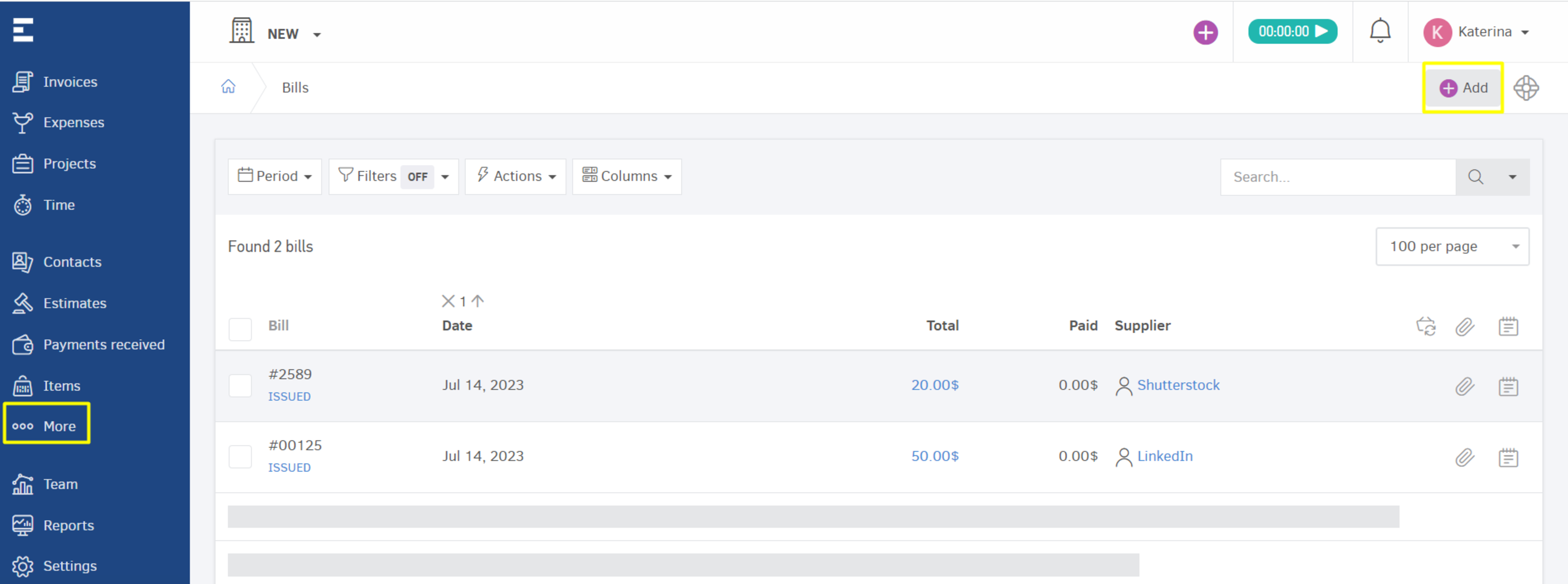
From there view the accounts that have already been issued while entering new ones by clicking the button.
From this page you can view all the Bills that have already created and create new ones by clicking on the ''Add'' option.
Your Bills can be associated with your Warehouse if you've activated the manage stocks option. By adding additional units of one item the total reserve will increase accordingly.
When saving a Bill, the next page will show you a preview of the account. From this page you can edit the account and perform more management actions.
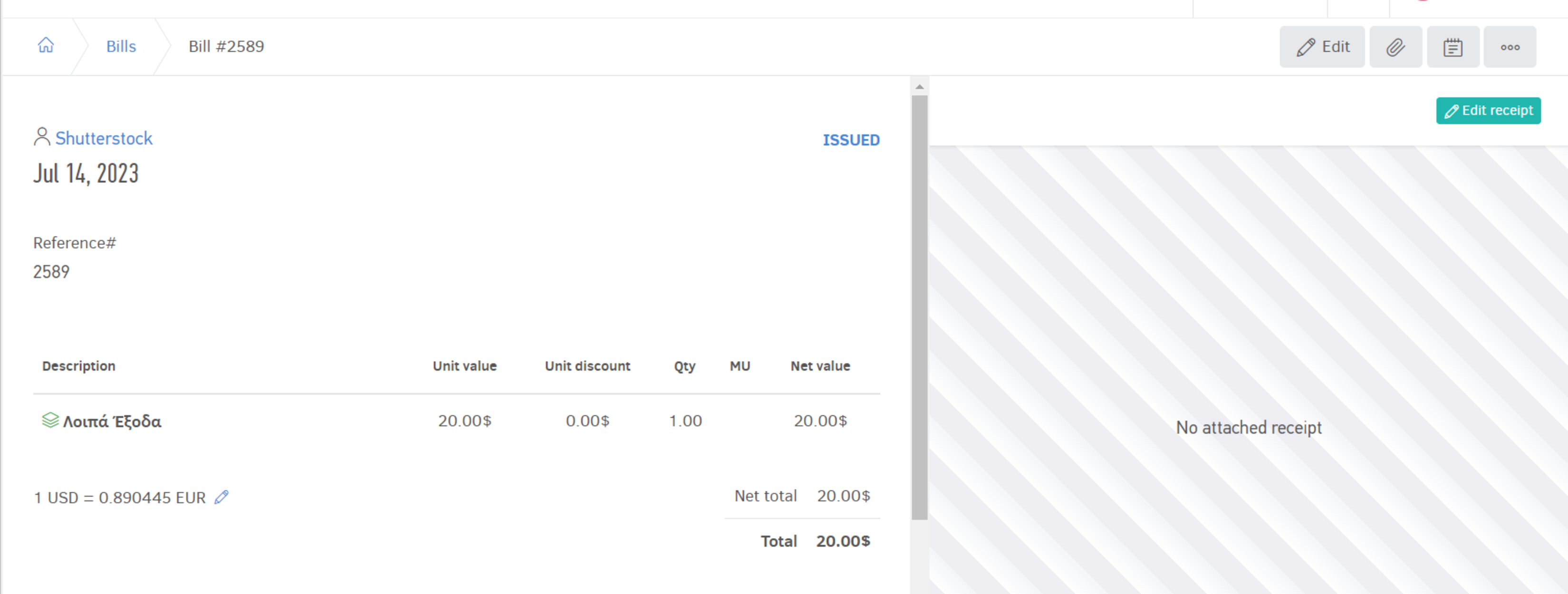
At the bottom of the page you can add the bill payment, when the payment has been made to its issuer.

In case you've returned a merchandise as it did not meet any of the purchase conditions, you can add the corresponding supplier credit
Finally, if you issue a bill on a periodic basis, you can use the reccuring bills feature.
With the expense categories, which are applied in both functions, you can have complete reports of the money you've spent, regardless of which one was used in each case.
Example
A utility bill that expires in X days but has not been paid yet, can be registered as a "Bill" while allowing you to receive the corresponding notification for the loose end before the deadline.
On the other hand, if you've just paid a utility bill and you want it to show up in your expenses, it would be advised to use the Expenses function.
Both "Expenses" and "Bills" can be used to record expenses related to Projects

