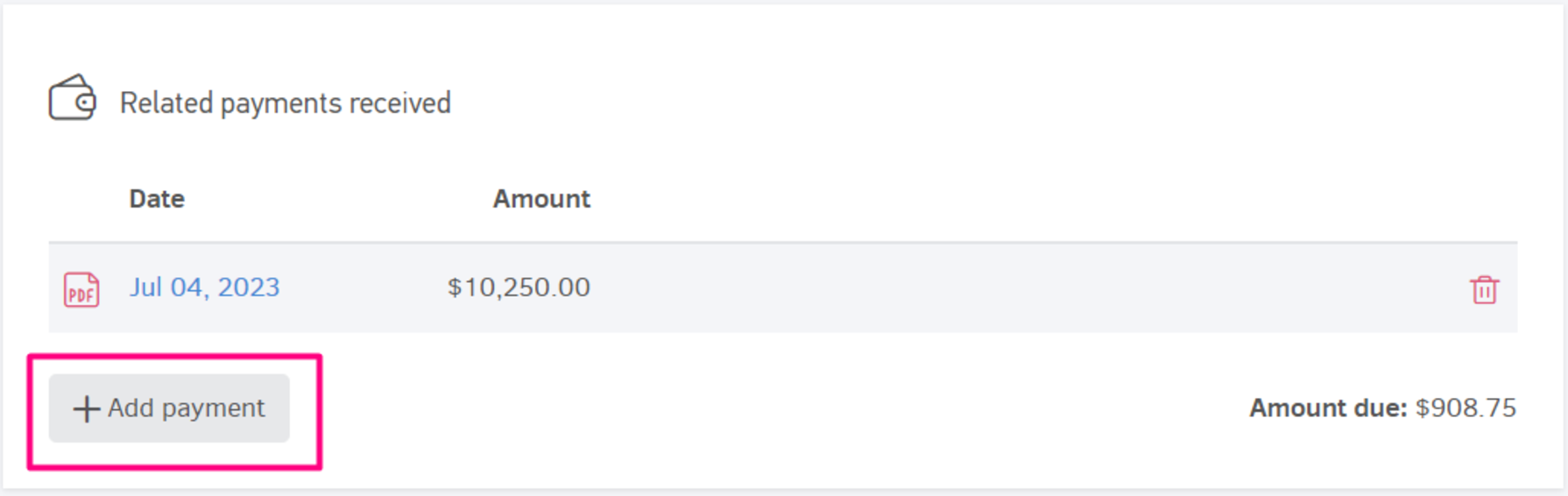Once you save an invoice, either as issued or draft, you can have a full view of the document page of the invoice. You will find different buttons around it, such as the appearance settings shortcut, its link, payment buttons as well as available payment gateways and private notes. Don't forget that much of the management options per invoice are available on the view, with direct buttons or through the "...More" list.
Prior to reading the article, you may find it useful to try adding a new invoice: open it so you can try the features described below.
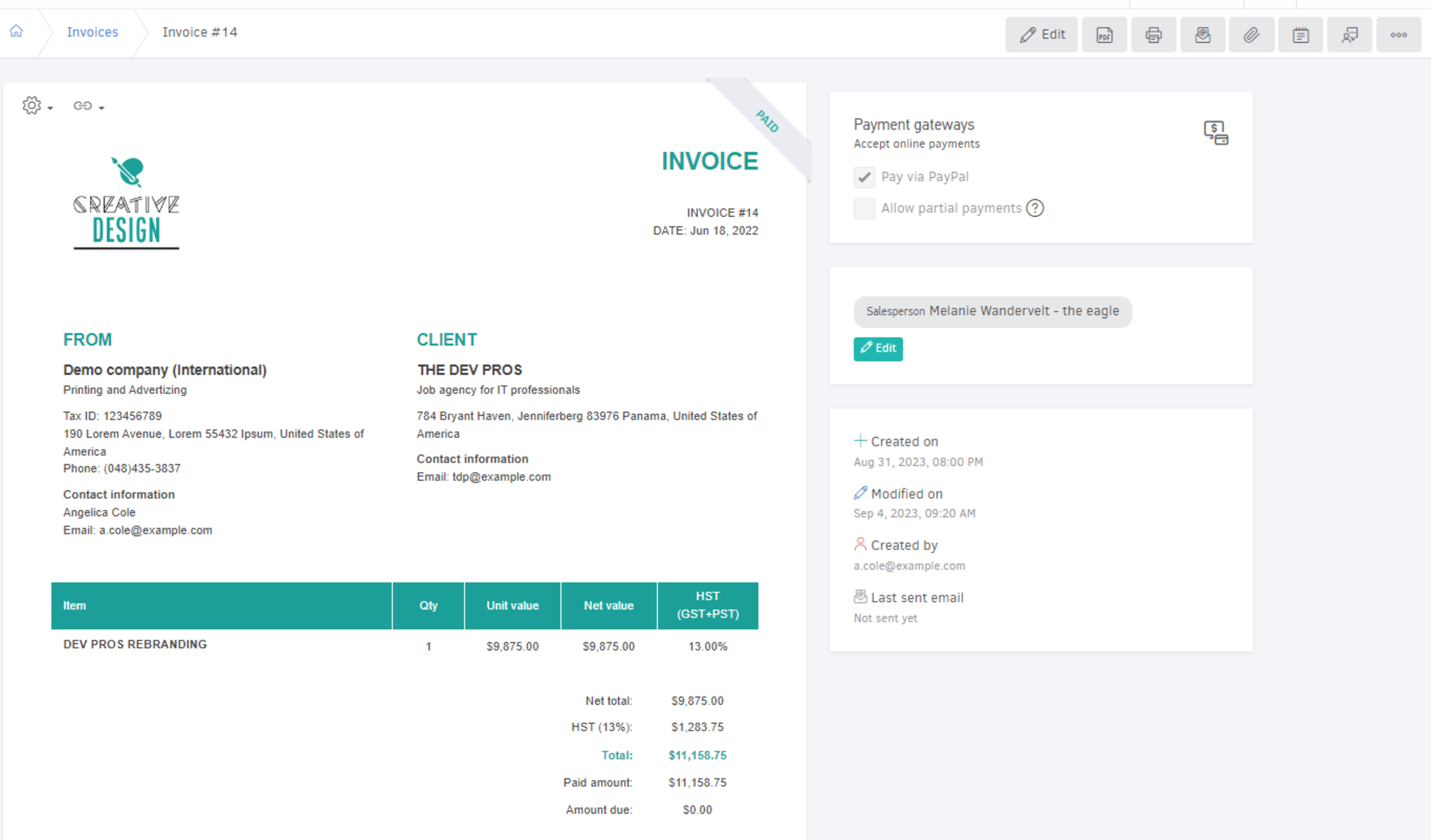
Image: Cropped version of a sample invoice using a 'strict' template design.
Invoice status
On the top right corner of the invoice, you will find its current status. The indication does not appear on the pdf version of the document.
Buttons
The two buttons marked on the top left corner of your invoice are the:
- Appearance options button (to change template, content, items on the invoice)
- the Permalink for your client - in case you need to copy-paste the link of your invoice to a different platform.
On your right side, you will find the options you can use to manage your invoice. Edit, Pdf, Print, email, attachments, Discussion with the client and ...(More) buttons.

...More can be used to shortcut to 'credit note' creation, based on the invoice details. It can also be used to "Void" the document.
To view invoice history of actions you may click on "...-> Events". See the details.
Notes
You can use this field to enter information available only to you and your team. After typing, click +Add a new note to see it being saved.
Payment Gateways
Right underneath you will find the payment gateways box. You can then enable or disable them by putting a simple "check mark", as shown below.
Please note that online payment gateways will be available once you set them up in Elorus.
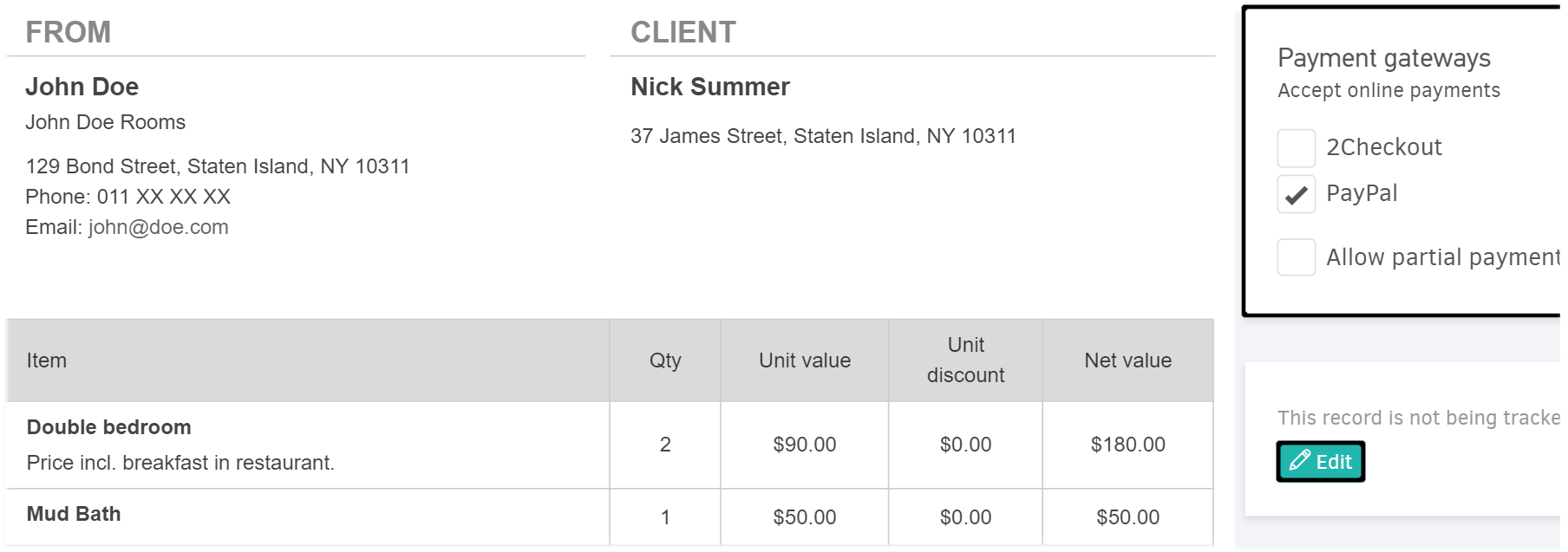
Tracking categories
Click the "Edit" button of the box below to add a tracking category on the invoice. This allows you to categorize by the name of a salesman closing the deal or by the geographic location of the client -anything that you feel will assist with your business reporting, as those categories can be used with Elorus's reporting tools.
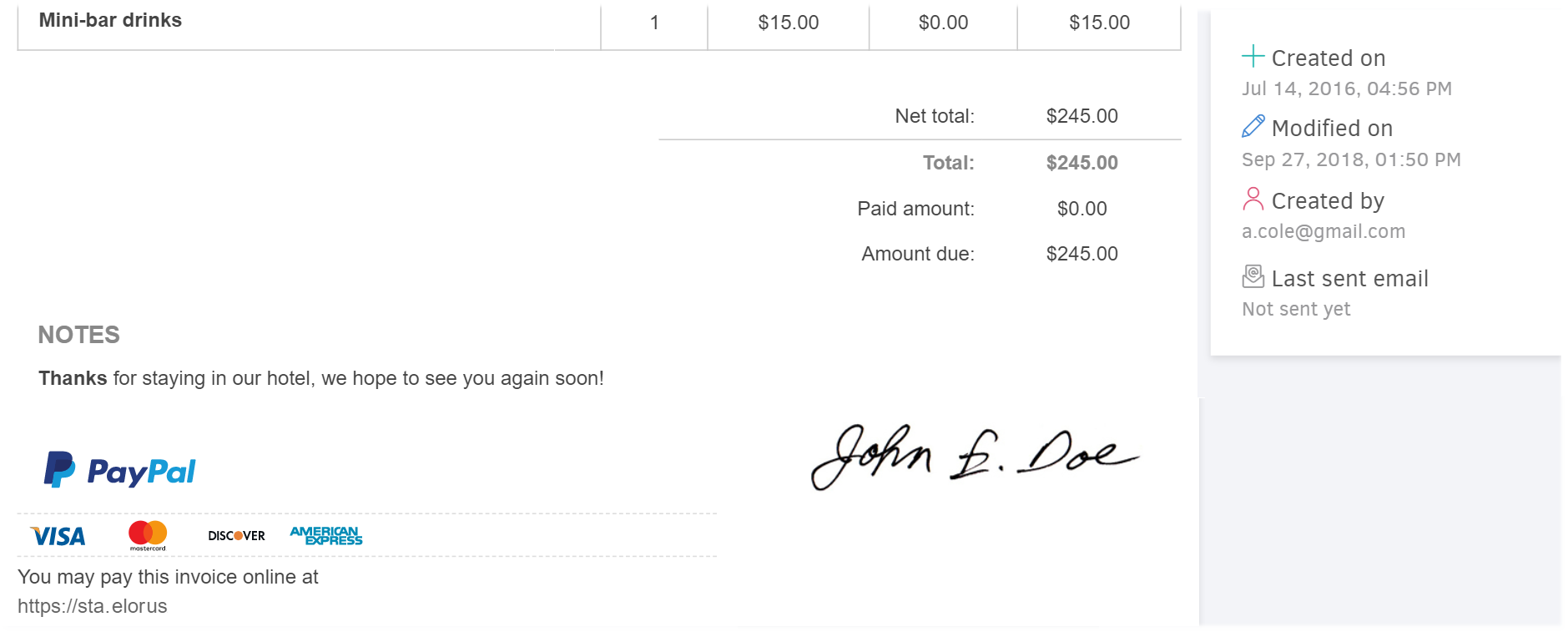
Information
The date and time of creation, last modification, 'created by' user name and last time the invoice was sent by email can be found at a glance.
Payment information
The final part of the invoice shows:
The 'new payment' button if the invoice is Unpaid (Statuses: Issued, Overdue) and amount due.
Related payments received to the invoice if the invoice is Paid.
Related payments received, the 'new payment' button and amount due if the invoice is Partially Paid. (image below).
You will find more details on the options described above in the related "Invoice payment" article.