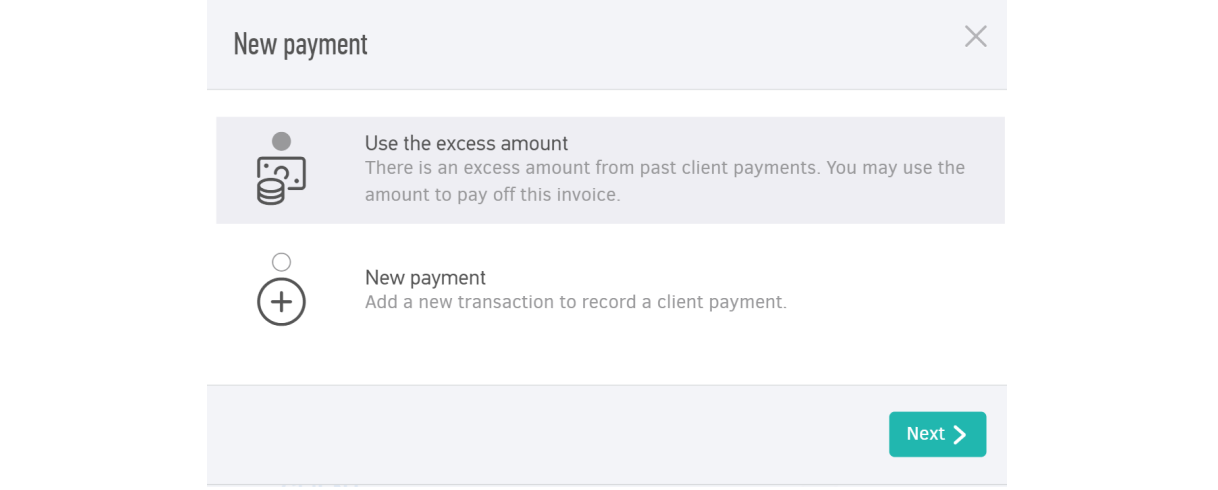Any invoice added in Elorus is regarded unpaid - until a certain client payment is attached to it. In reverse, when an invoice is in "(partially) Paid" status, it cannot be edited, deleted or voided until the payment in question is removed or deleted.
Mark as Paid/Partially paid
To manually mark an invoice as "Paid/Partially paid" you need to associate it with one or more payments. You may do it from the payments received menu or by simply clicking "+Add payment" from the invoice overview.
If the invoice is saved as draft, you need to change its status to Issued before you can proceed with the payment.
Important note: If an online payment gateway has been set, the invoice will be marked as paid automatically the moment your client authorizes the transaction.
You can add more than one payments per invoice. This allows for partial payments, as well as payments in advance that can be later used to pay off an invoice. When the total amount of payment(s) is less than the amount payable, the invoice will be marked as "Partially paid".
#1 Add/associate amounts from the Invoice overview

By clicking +Add payment, one or more of the three following options will appear:
-
Apply credit
-
Use the excess amount
-
New payment
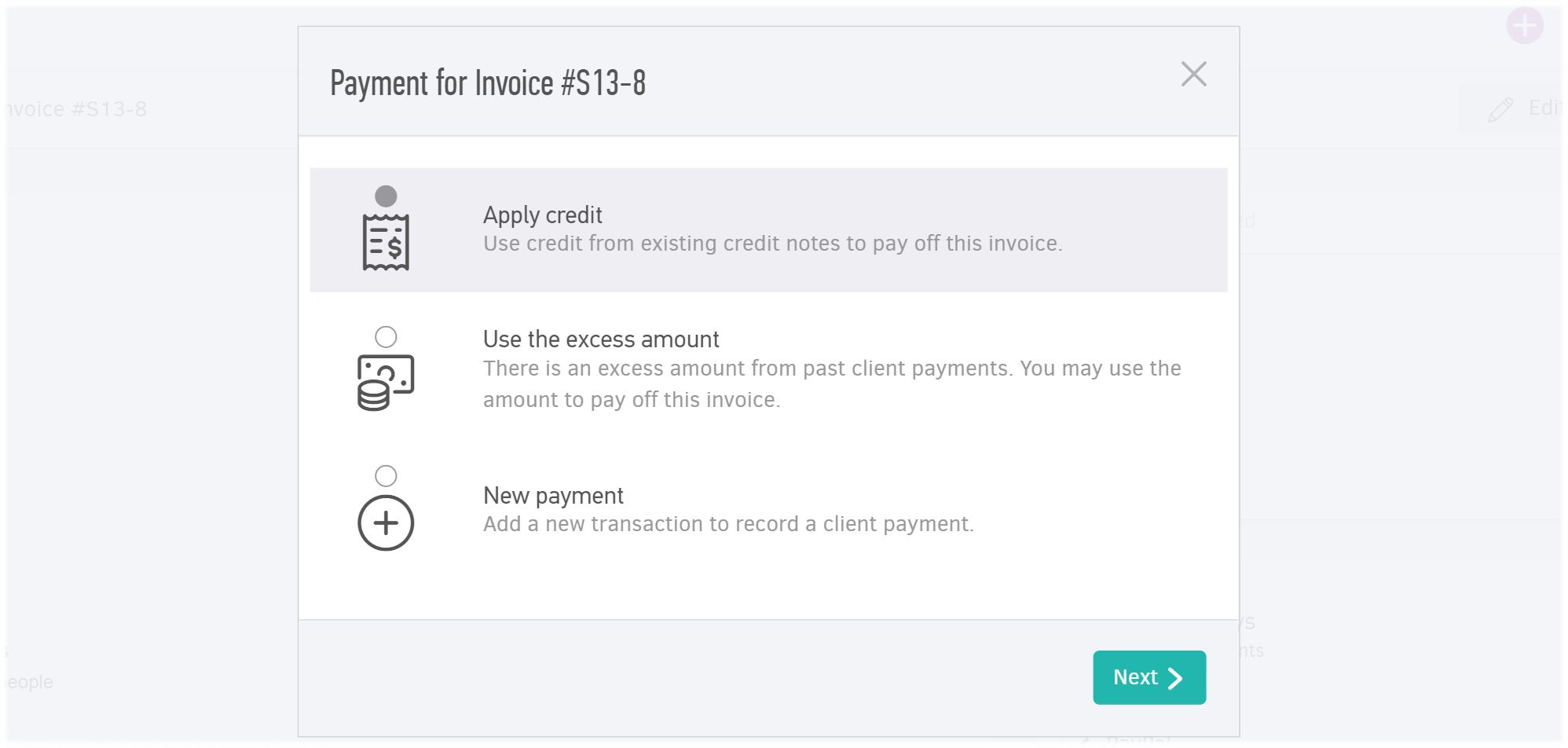
Select the desired one and click "Next". Each will open an amounts 'entry card' as described below:
Apply credit
The option is available when there are credit notes issued for the client. You can use this option, either from the invoice or the credit note itself.
Use the excess amount
When a client payment is already registered under "Payments received", you can use it to pay off the invoice.
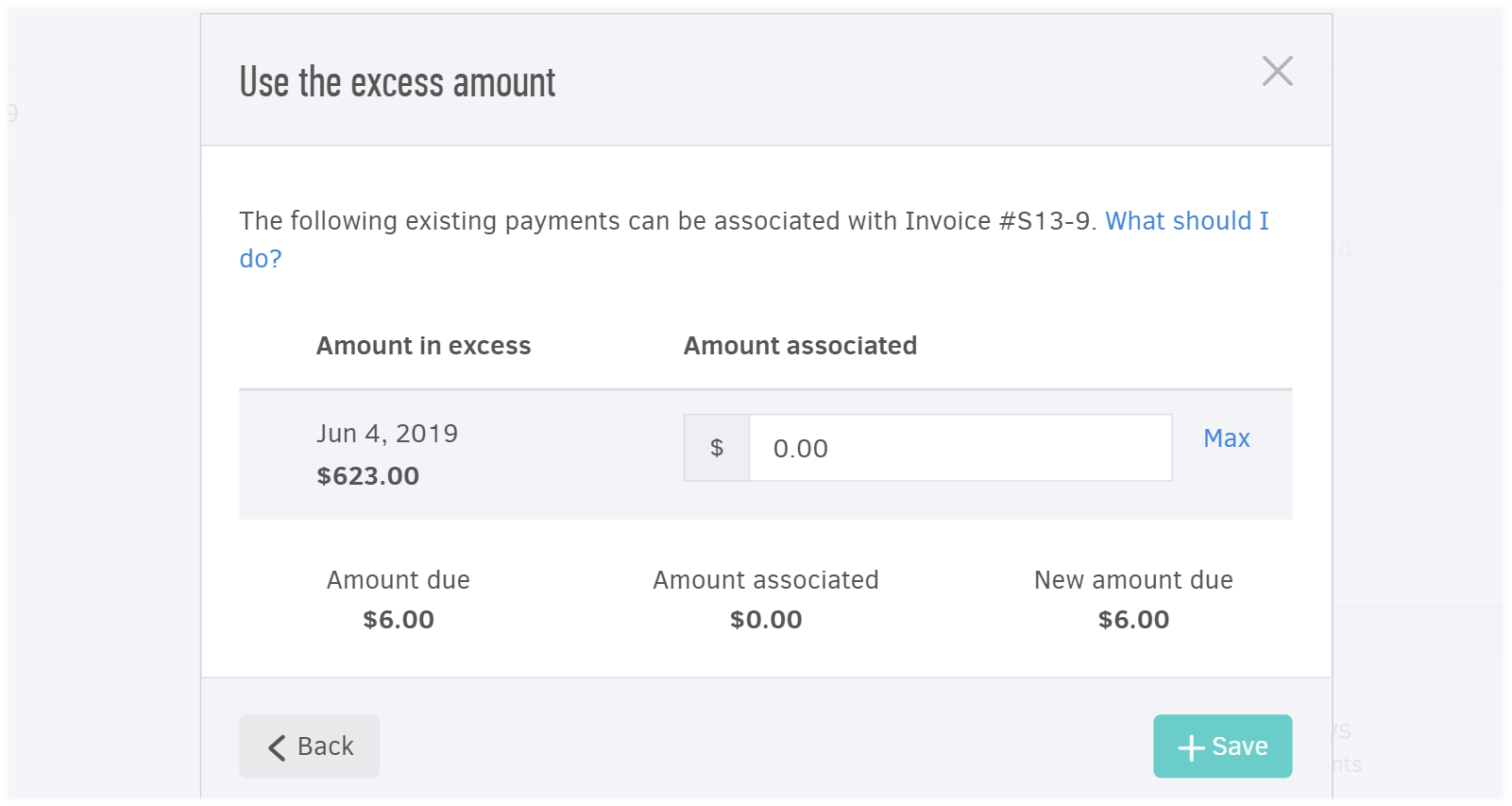
Note that you can pay off one or more invoices using an excess amount straight from the "payments received" menu.
New payment
With this, the system will create a new payments received record which will be simultaneously associated with the invoice.
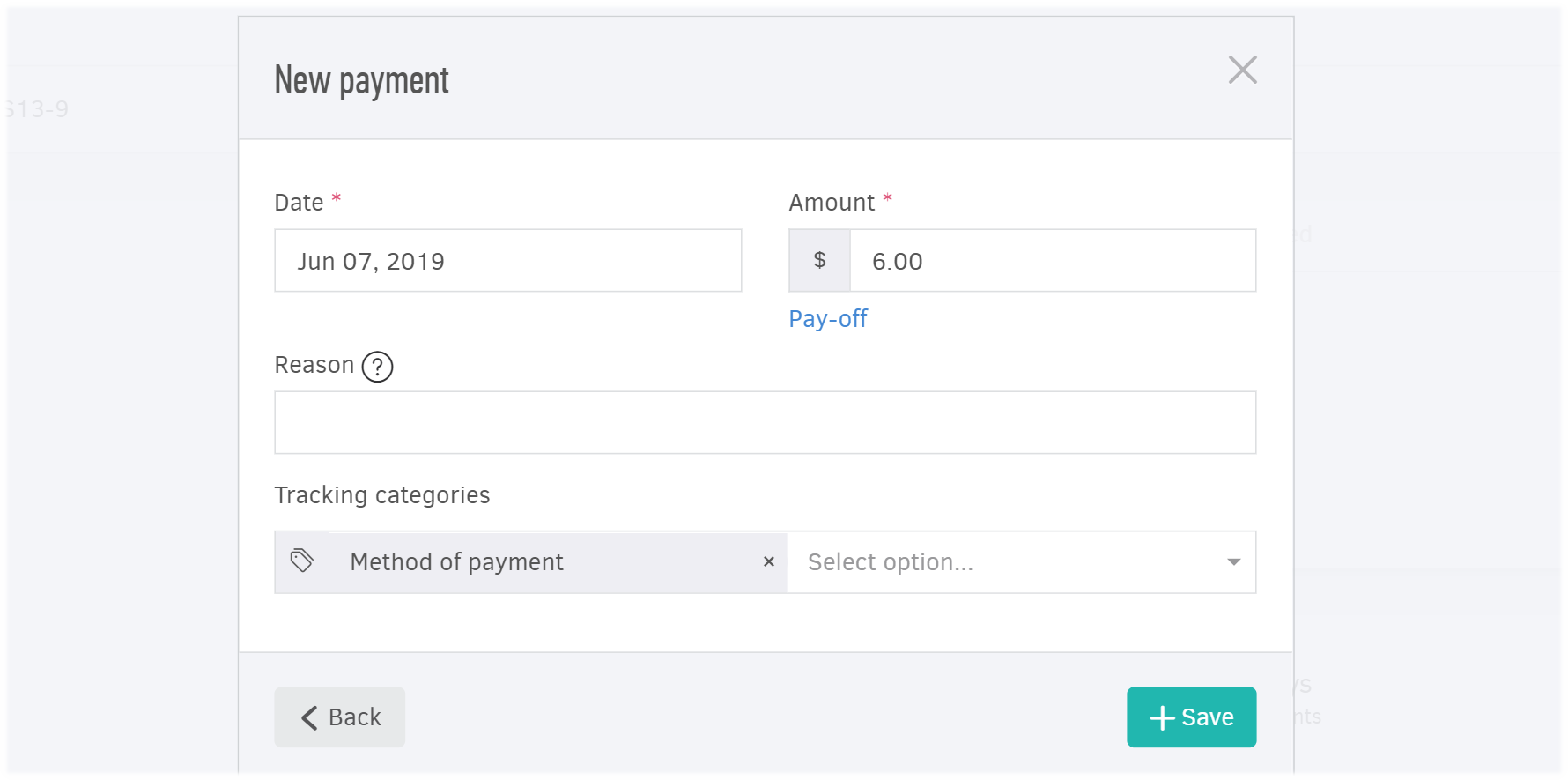
If you have already added a tracking category for your payments received, you can apply it in this step.
#2 Associate amount from "payments received"
The function is especially useful in the case of multiple invoices per client. By adding or editing client payments you can use the related amount to pay off one or more invoices. Read related article on how to add payments received.
In the example below, the amount is enough for paying off more than one of the invoices. Select "Auto-pay off" or simply click on 'pay-off' next to each of the invoices.
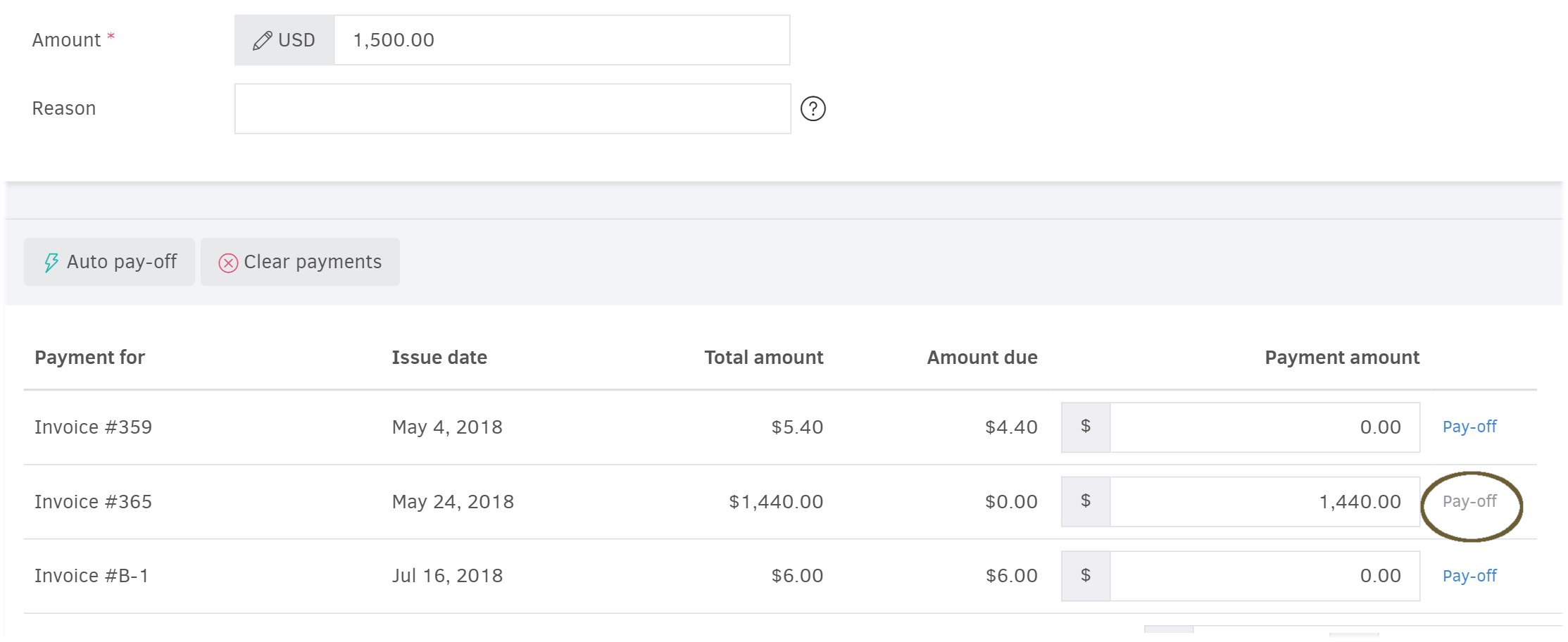
Delete payments
If you plan to edit, delete or void an invoice, you first need to make sure that there are no payments associated with it. You can achieve this by one of the following:
#1 Deleting received payments permanently
If you wish for the related receipt to be permanently deleted from the system, for one of the reasons described above or to get rid of a wrongful payment addition, you can proceed as follows:
From “Payments received”, select the entry you want to delete and click "Actions -> Delete Selected".
#2 Removing received payments from the invoice
If you wish that the payment you received remains in the system for future transactions, you can simply remove it from the document.
From the invoice's view page and the Related payments received section, click the trash bin symbol.
In the question that follows, click "Yes, I'm sure". The action is irreversible.

Important Note
When your editing is completed or when you re-add/re-issue an invoice, select "Use excess amount" on the "+Add Payment" section to avoid duplicates.