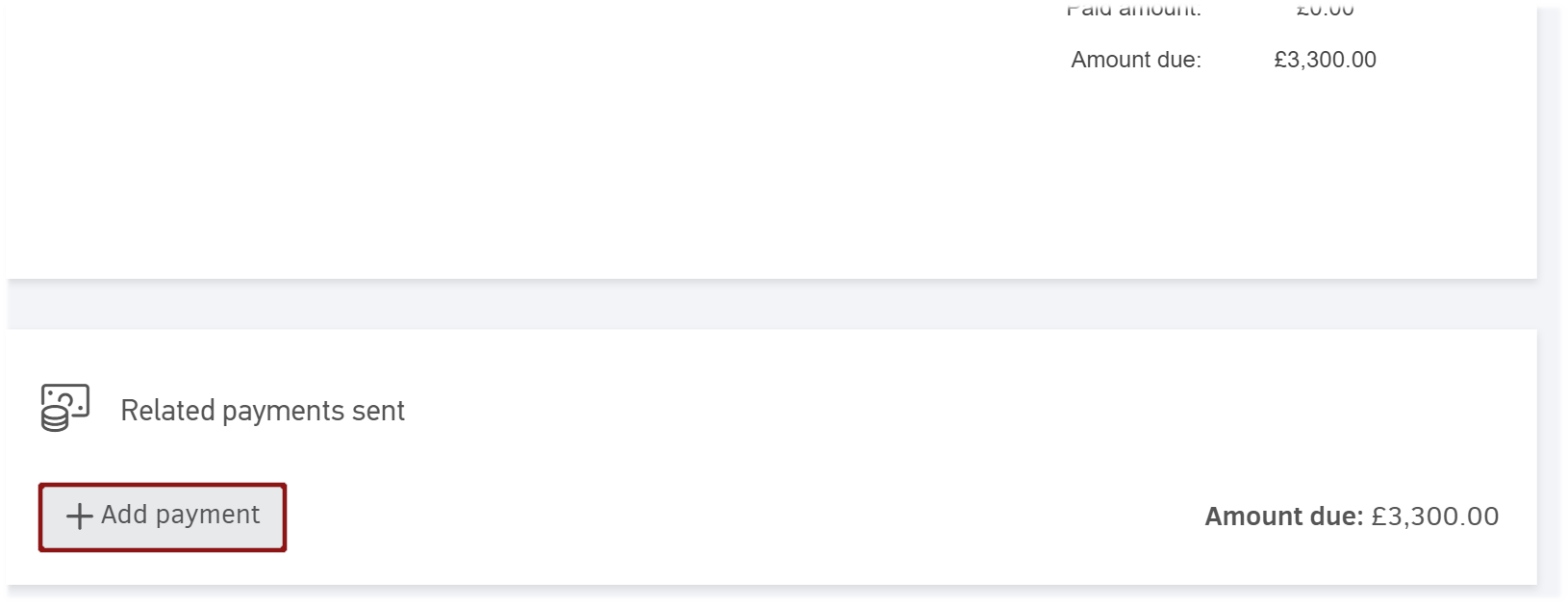Using Elorus, you can record your sales by adding the relevant sale invoices. These entries offer a better commercial management as our users have the ability to gain a complete picture of these records from the reports menu.
After setting up your organization, you can add your clients/suppliers and your products/services from the menu "Contacts" and "Items" respectively.
After the completion of the step above, when adding an invoice Elorus can receive automatically all the saved information related to the client and to the product.
Sales Invoices
Every time you record a sale, this transaction should be accompanied with an invoice.
From the menu "Sales" you will find all the sale invoices that you have issued from Elorus so far. You can add a new sales invoice by pressing "Add".
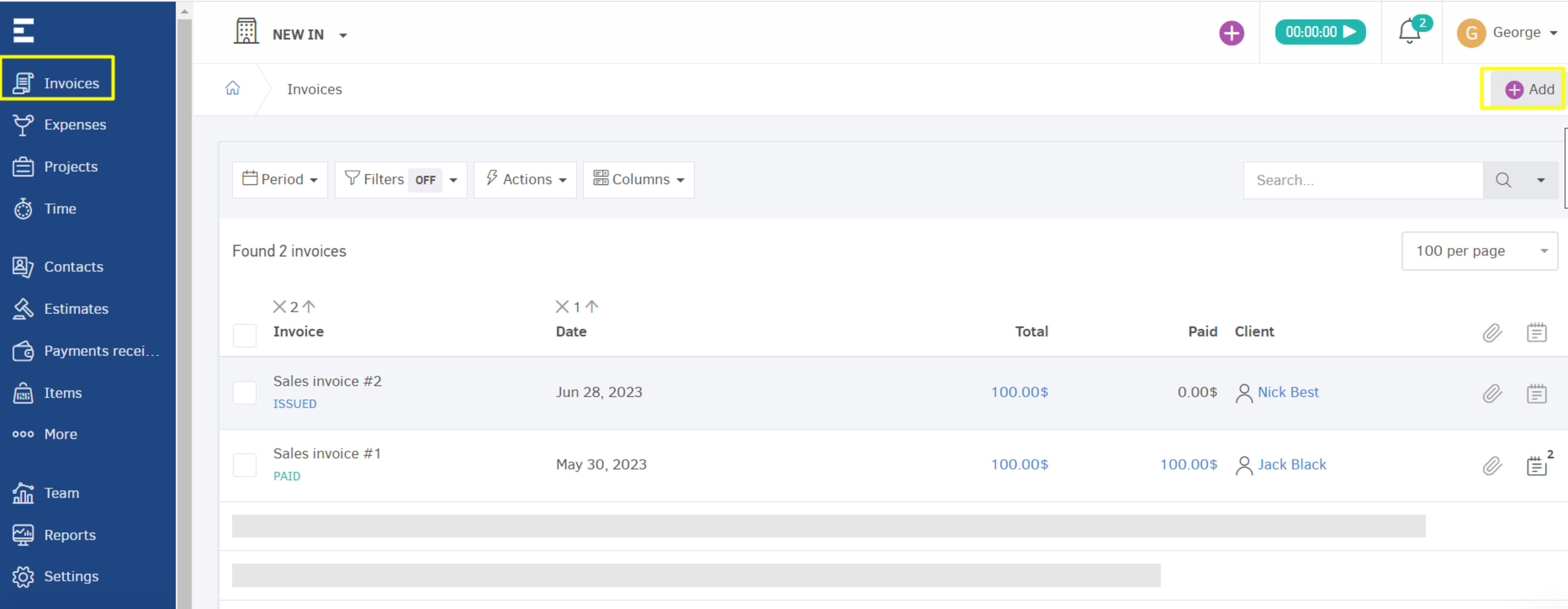
After that, you will fill out the fields of the upcoming page with the help of our detailed guide.
After pressing "Save", you will be redirected to the overview page of the Invoice. From this page, you can review the document while, in the upper side of the page, the options: "Edit" , "Save as PDF", "Print", "Send by E-mail", "Add an Attached file", "Notes" are shown.
Moreover, you can press the three dot button(...) to review the other available options.
In the bottom of the page you can find the payment received field. In this field you insert the payoff of the invoice.

If you issue an invoice in a periodical basis, you can add a recurring invoice following this guide.
Credit notes
There are some cases that a sales invoice has been issued but the goods/services included have been returned due to low quality or due to non-compliance with the conditions referred into the sales invoice.
If the sales invoice had been paid, a payment return should take place.
A credit note that is directly related to a sales invoice could be added from the overview page of the sales invoice. You can press in the three dot button (...) and select "Create Credit Note".
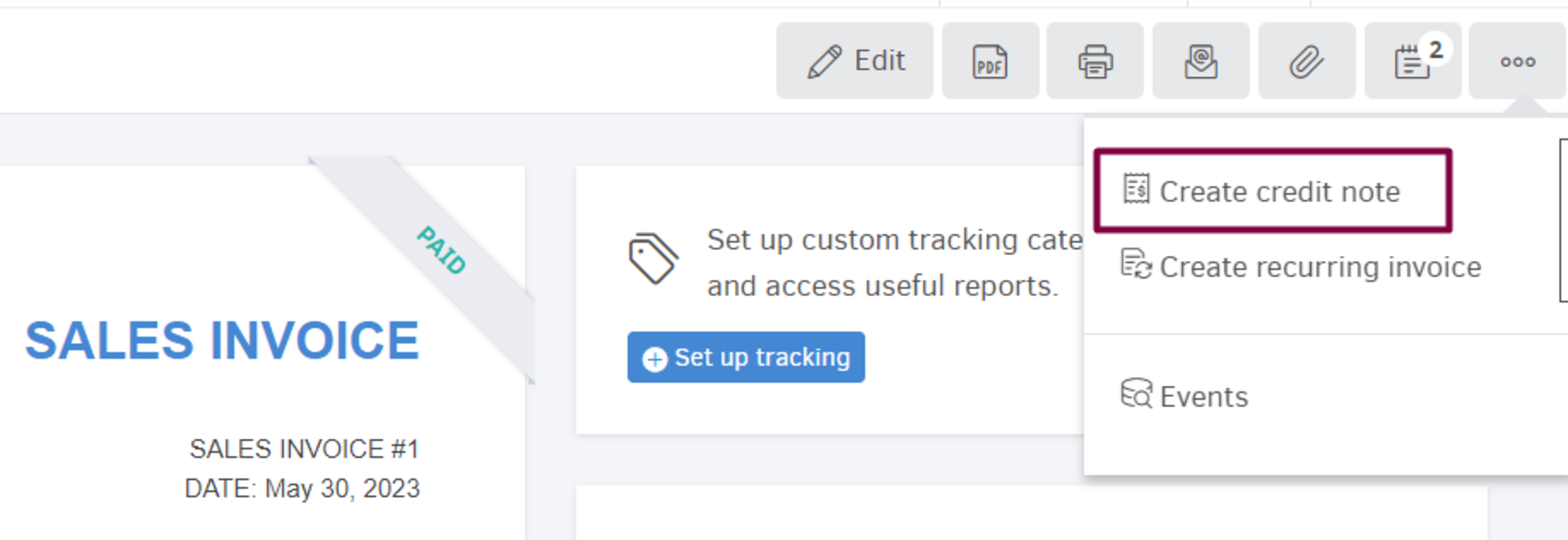
All the fields included will be completed automatically, however an edit is possible.
In order to view the credit notes that have been issued so far, you can go to the menu "...More" -> "Credit notes".
By pressing "Add" you can issue a credit note, whose fields will be blank as it is not necessary to be related with a specific sales invoice.
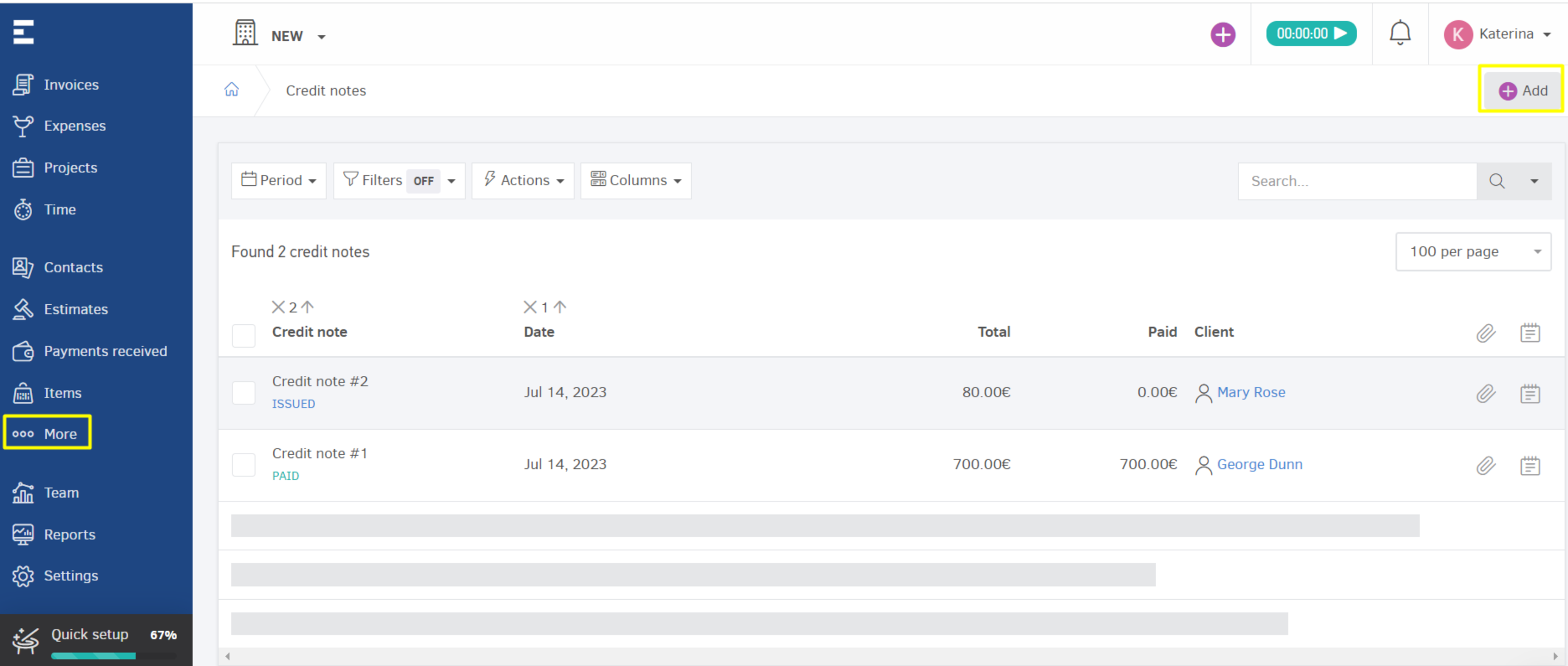
You can find more information about how to add credit notes in this guide.
After saving, you will be redirected to the overview page of the credit note. In the upper side of this page you can see the available actions.
Moreover, you can add a payment sent for this credit note from the "Related Payments Sent" field.