Edit bills
You can edit a bill directly from the view page. You can do that by navigating to "Bills" and open the record you wish to edit.
-
If a bill is already issued, you need to change its status back to "Draft" prior to being modified.
-
If there are payments sent associated with it, they need to be either removed from the document or permanently deleted.

From the Bill document view, click 'Edit' to start processing.
If the bill is already issued, Elorus will ask you to confirm the status change.
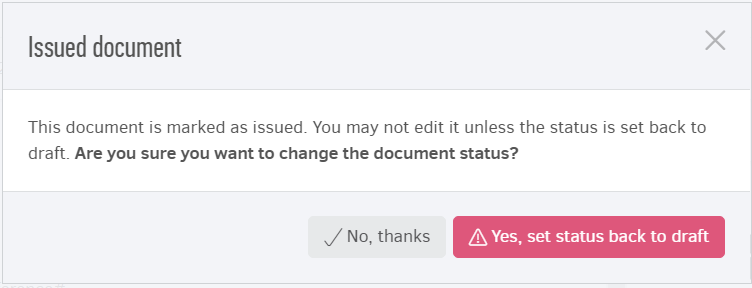
Delete bills
You may delete bills in bulk or separately.
-
If a bill is already issued, you need to change its status back to "Draft" prior to being deleted. The system does not allow immediate deletion of "Issued" invoices to prevent accidental data loss.
-
If there are payments sent associated with it, they need to be removed from the document or permanently deleted from the system.
To change status, open the bill you wish to delete and click 'Edit' . Follow the steps described above.
Manual deletion
Once you go back to editing, you may use the delete button and the bill will no longer be found in the app.
Bulk deletion
From your list of bills you can select one or more (draft) bills that you wish to delete. To proceed, click "Actions-> Delete selected".
Void bills
-
A bill must be "Issued" before it is voided.
-
There should be no payments (received) associated with it.
If the requirements are fulfilled, click on the (...) and select "Void".
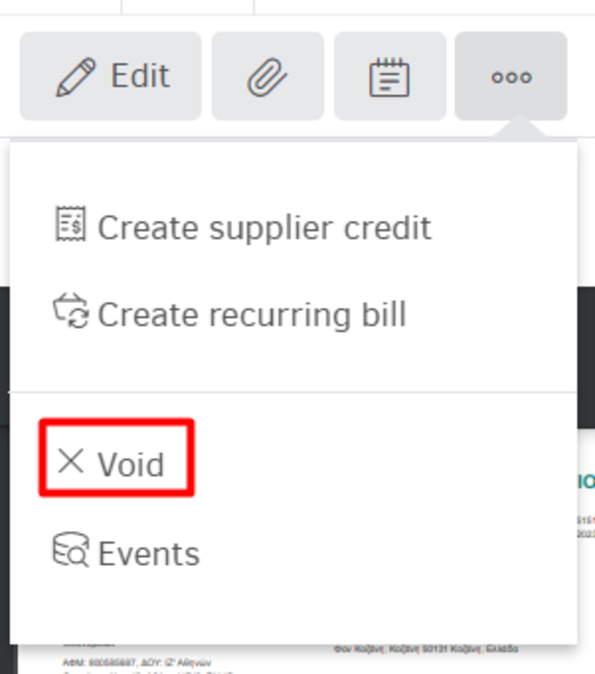
When you click on the "Void" option a warning will be displayed, as shown in the image below:
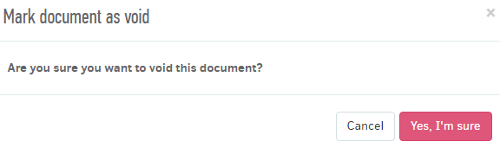
Press "Yes, I'm sure" to proceed and Elorus will void the bill immediately.
Notice that by voiding a bill:
-
"Edit", '"Create supplier credit" and "Create recurring bills" buttons become inactive.
-
it remains in the system for future reference, but is not involved in Elorus reports.
Note: As with any other bill, a reference number can be used more than once as it depends on the numbering of your supplier. Therefore, when you void a bill, you may enter a new one and issue it with the same 'reference #'.
Deleting void bills
To ensure data integrity, you cannot delete a void bill. You can, however, turn it back to issued by clicking (... More-> Mark issued) and then proceed to Edit -> Set back to Draft -> Delete. For more detail see related paragraph.
Bulk actions
Along with deletion, there is a total of three bulk actions available for "Bills".
Copy bills
You have added a bill, saved it and now you want an identical one to be added - with same products, same prices. You can skip the "adding" process by coping the bill. In fact, you can do it to massively copy bills.
From the list of "Bills" you may select the desired ones and in turn click "Actions-> Copy selected". The application will create "draft" bills, identical to the ones you selected in the previous step.
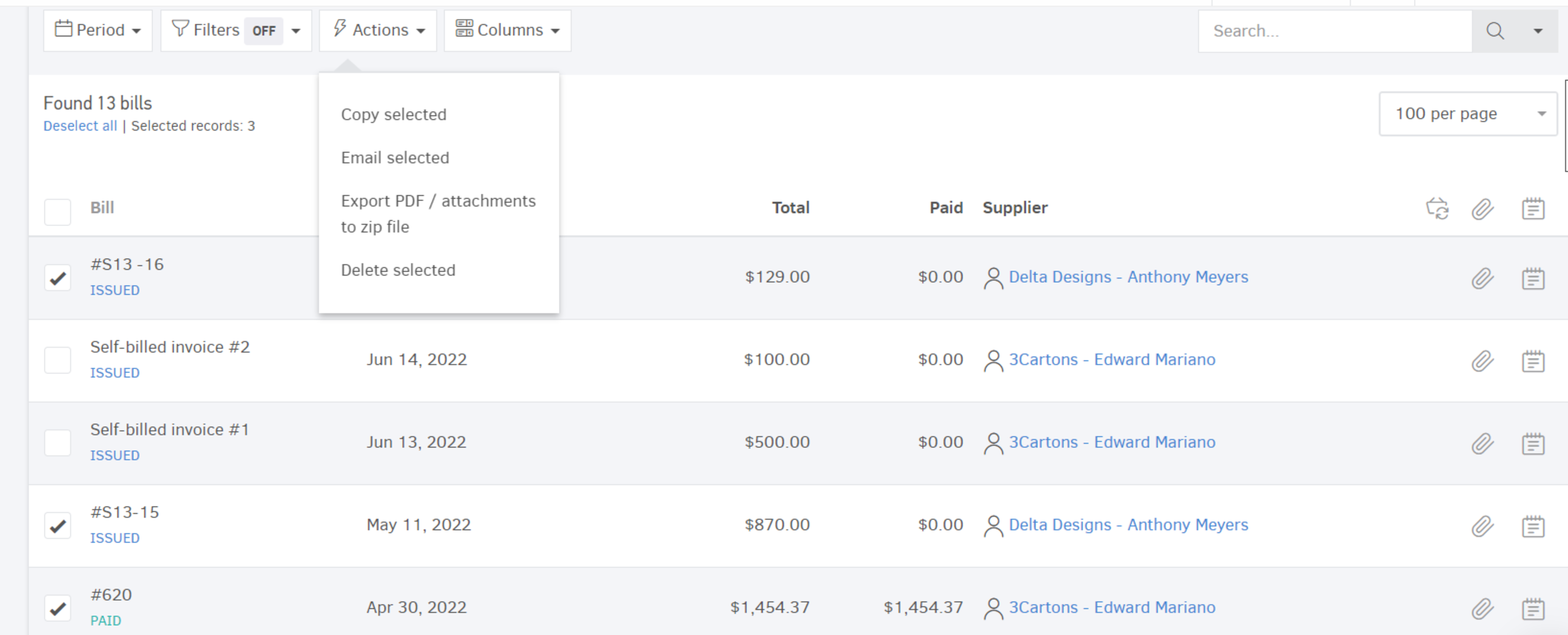
If you wish to change suppliers, you can simply open the draft invoice and hit "Edit".
Export attachments to zip file
From the list of "Bills" you can choose one or more and click "Actions-> Export attachments to zip file". In a few minutes you will receive a zip folder of all of the files attached to your bill.
Only self-billed invoices can be sent via email!
