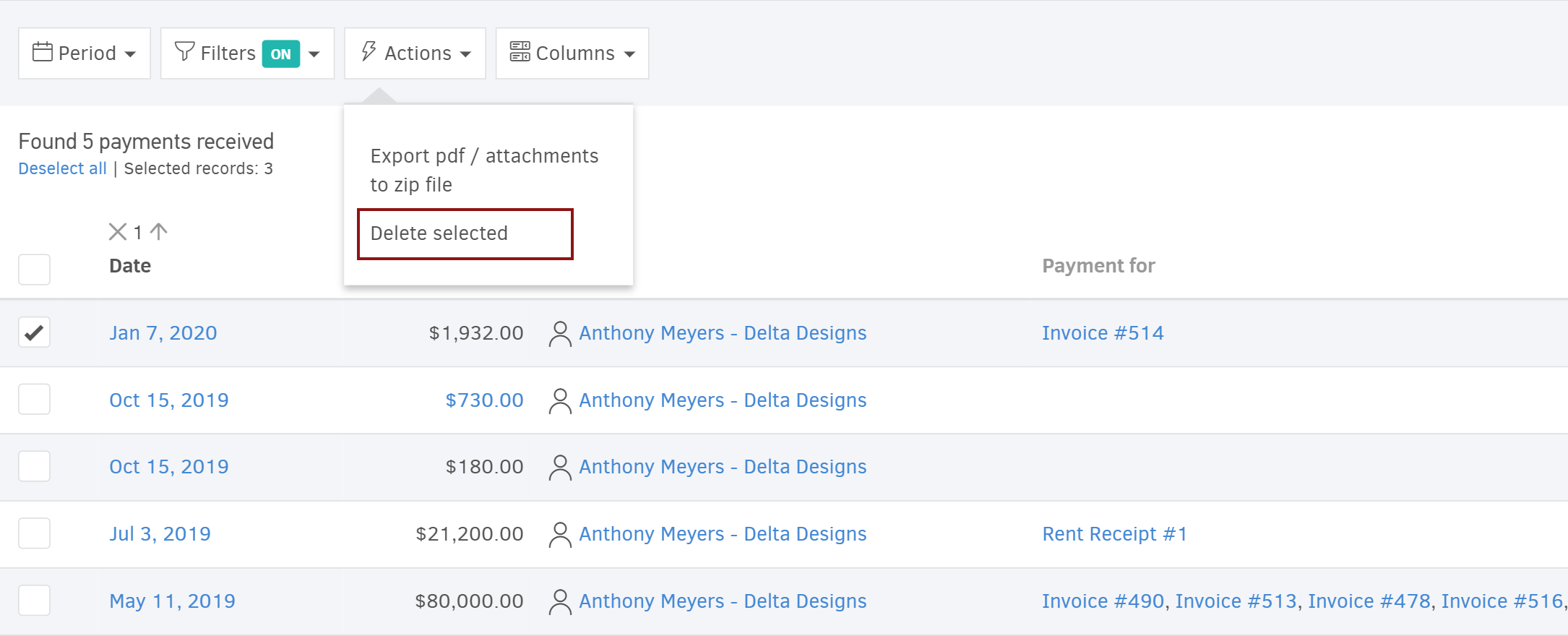Say that a client payment is already registered in elorus as received. This payment can be used to pay off multiple invoices as well as individual ones. The receipt can be exported in pdf.
This article presents those options as well as other available actions that help you effectively manage client or other payments received.
Invoices payment
A client payment can be used to pay off invoices the moment it is registered in elorus - however, it can also be used for future payments. One way to achieve this is to select "+Add payment-> Use the excess amount" from the invoice page.
For the case of multiple invoices, however, it would be even more efficient to proceed from the payments received menu directly. To locate the desired entry inside the menu, you may use the filters (image below) or search box.
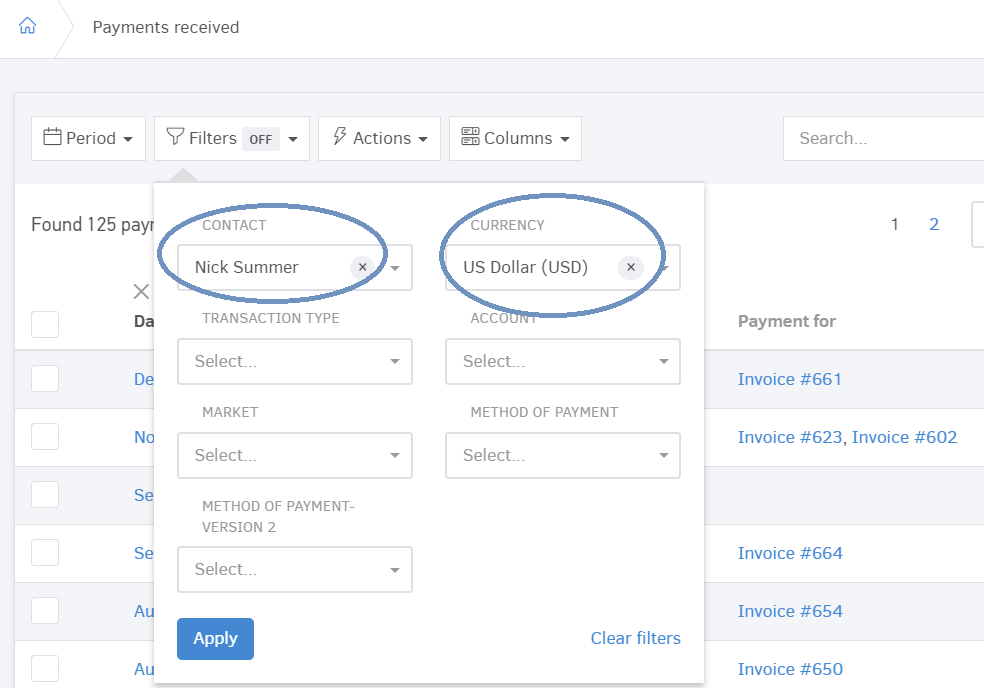
Next step is to click on the entry date and select "Edit". This will prompt all client invoices to appear on the list. There, you will have the chance to fully or partially pay off the invoices associated with the contact.
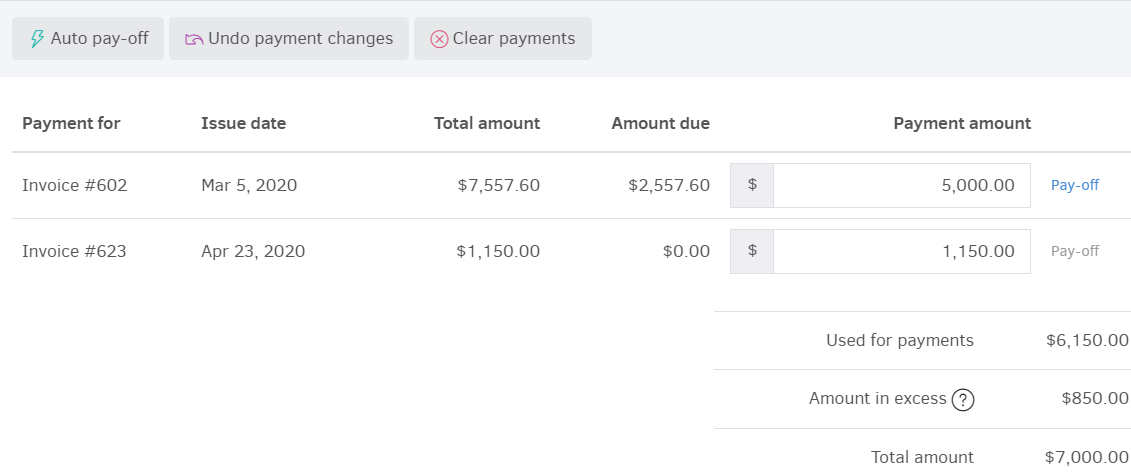
In the image above, Invoice #623 is fully paid (pay-off button) and the amount of 5,000 was used to partially pay off Invoice#602
Click 'Save' to make sure changes are applied (image below).

Export receipt
You may use the pdf functionality to export the payment receipt, print it out and share it with your teammates or customer.
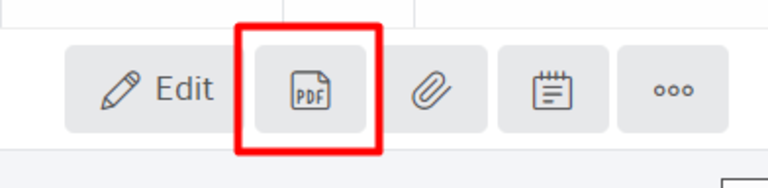
The document will contain information of every invoice the payment has been associated with.
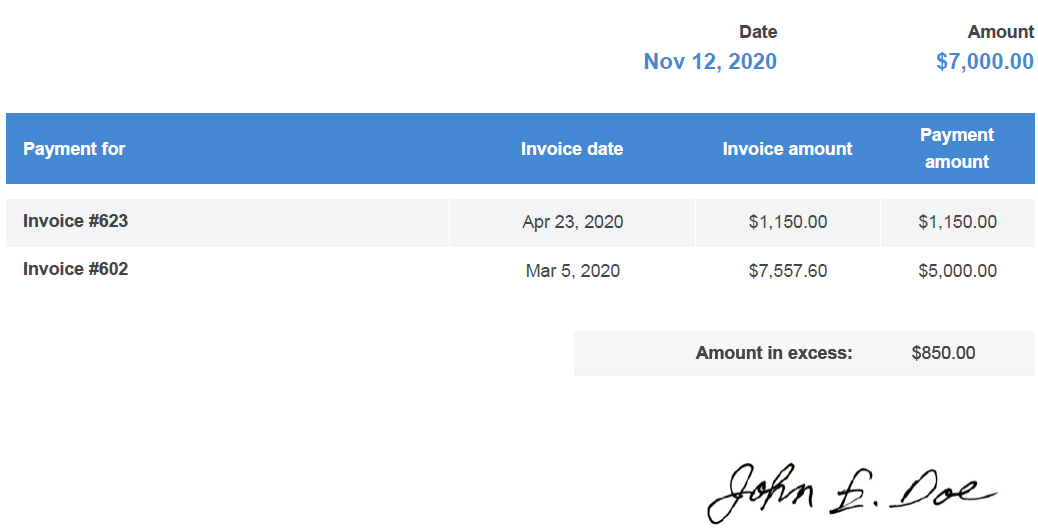
Edit payment details
In case you need to make changes on an existing payment received, you can use steps described in the previous section, to locate the payment. You may then continue to 'Edit'.
There, you can change the date/amount received or type a new 'reason'. The image below might be helpful:
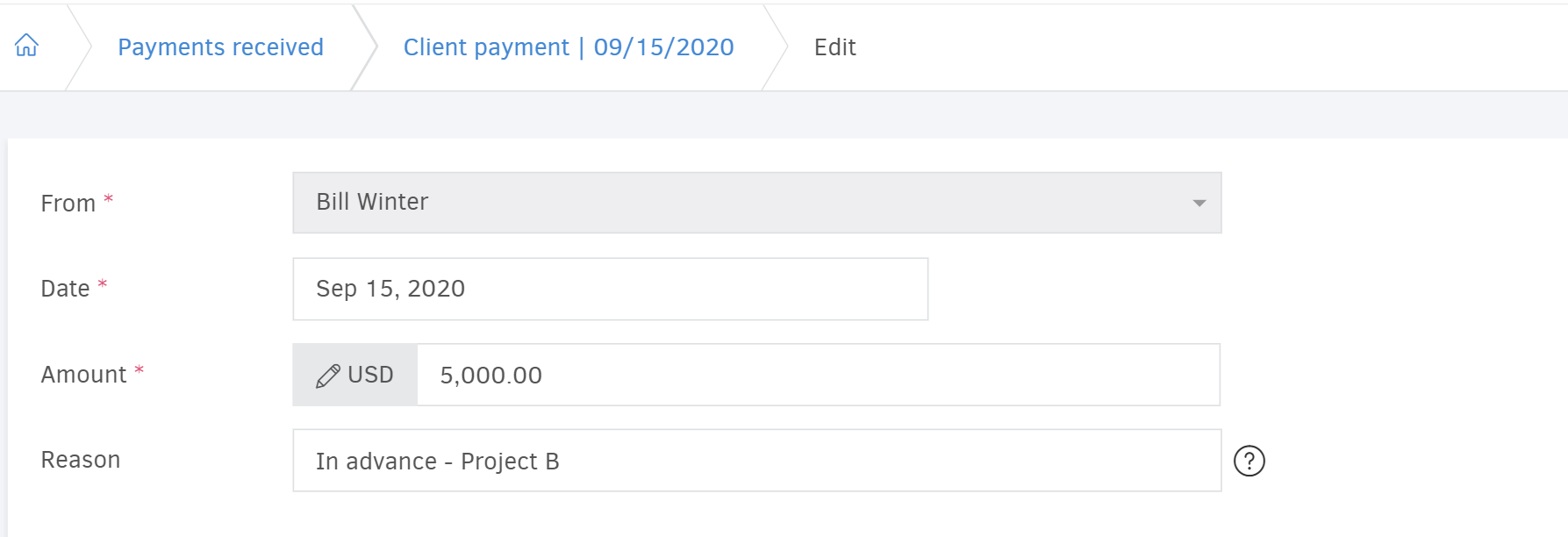
Delete payments
The option can come in handy when a payment has been erroneously added in the system. You can proceed by locating and editing the payment in order to click on the "delete" button on the bottom of the page (image below):

If you wish to get rid of multiple payments at once, you can as well do that by selecting those payments on the list, following steps below:
-
Go to "Payments received"
-
Select one or more (or all) of the entries that came up, in order to delete.
-
Click on "Actions-> Delete selected" as shown: