Whether a template is saved, you make some changes, archive or delete this template.
Edit templates
Either it is the default template or a template that you have created by following the steps of the previous guide, you are able to edit it.
You just have to click on the template by pressing the mouse that will appear when you move your censor through the template and press "Edit".
After finishing your changes press "Save". These alterations will be implied in the documents that you have issued so far.
- However, the fields: public notes and terms and conditions are exceptions and they will not be subjected to this change.
Lastly, we should mention that Elorus does not include any setting that will affect the amount of the pages on the PDF of the invoice.
Delete/Archive templates
The two options allow you to keep your list of templates neat, along with protecting your data integrity.
Permanently deleting a template from the system is only available if the template has not been used in invoicing. This may be the case if an entry was just created by accident. The action is available in bulk through the "Actions-> Delete selected" menu. You may also use the 'Delete' button in the edit form of each template.
However, there can be a situation where a template was used in the past and is now obsolete - for example, when there is a change of your business (organization) information. This can be sorted by using the "Archiving" function: archived templates will appear on a separate list under "Settings-> Templates".
Most importantly, they will stop appearing when you add a new invoice (or other type of document) to avoid confusion.
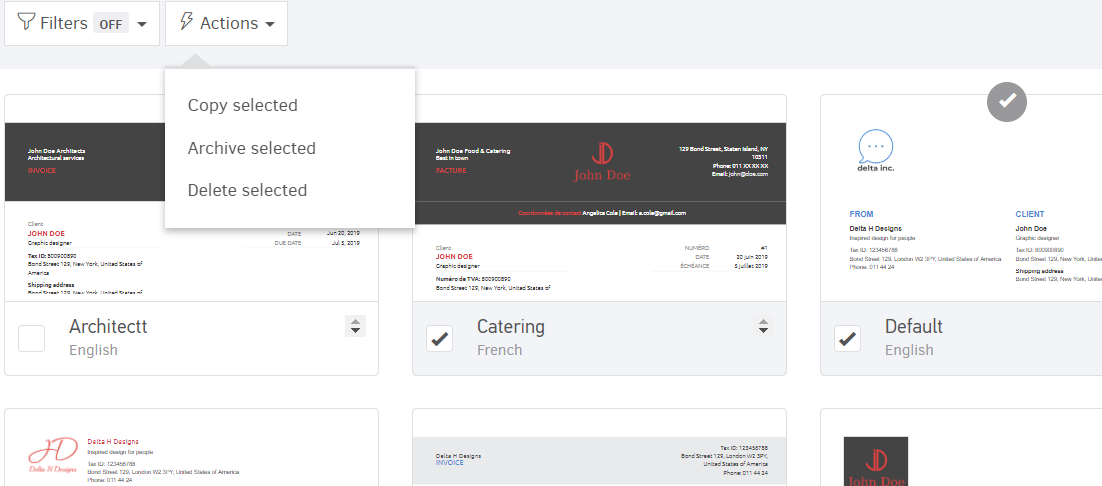
Check on the boxes of the templates of your choice and click "Actions-> Archive selected". Use the buttons on your right and navigate between active/archived templates. You can re-activate a template from "Actions" by selecting the desired ones from the list of archived, as shown below:
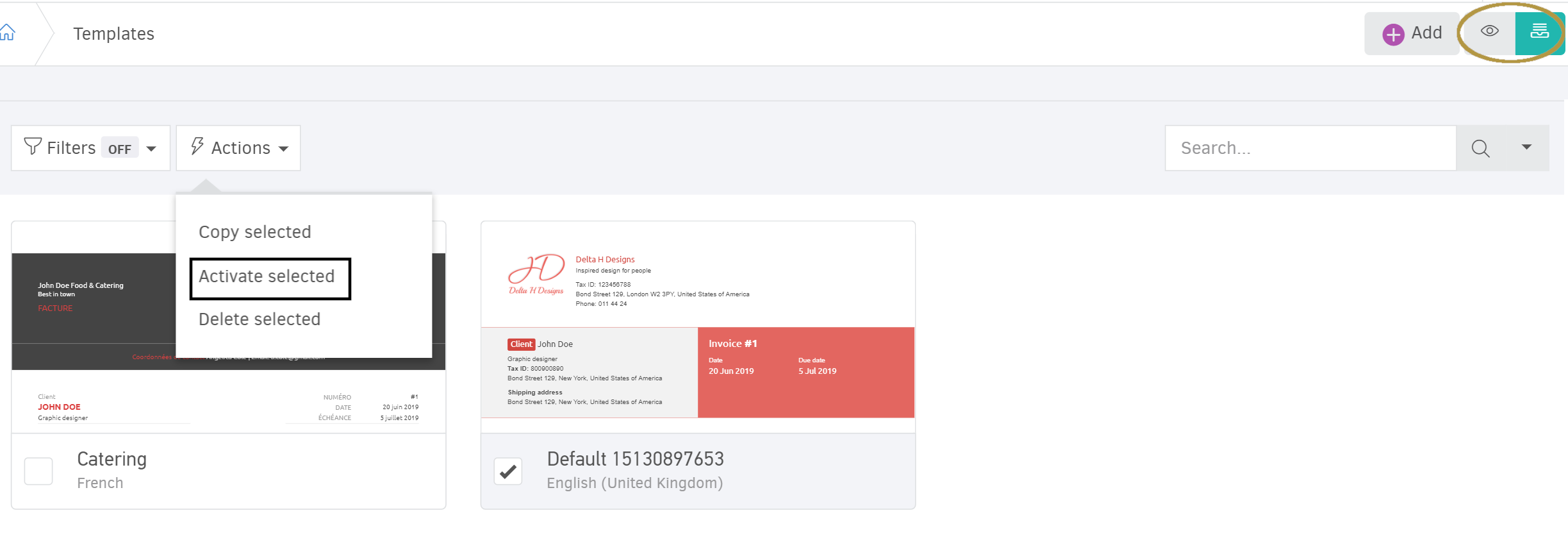
Copy Templates
As you may see in the above image, one of the options available in 'Actions' is "copy". This means that you may select one of your templates to duplicate and procced το "Αctions-> Copy selected". The process is ideal if you need to change your logo, address or business name without affecting previously created invoices and without needing to create your template again. You can simply edit the details of your interest on the duplicate and use this as default from now on.