The Elorus user interface features a set of elements to help you navigate the application. The main menu (to the left) and the horizontal menu (to the top), are both common to all pages and provide access to the available features.
For the purposes of this guide, we will divide the horizontal menu into two logical sections: the organization switcher to the left (depicted as No. 1 in the image below) and the actions menu to the right (No. 3).
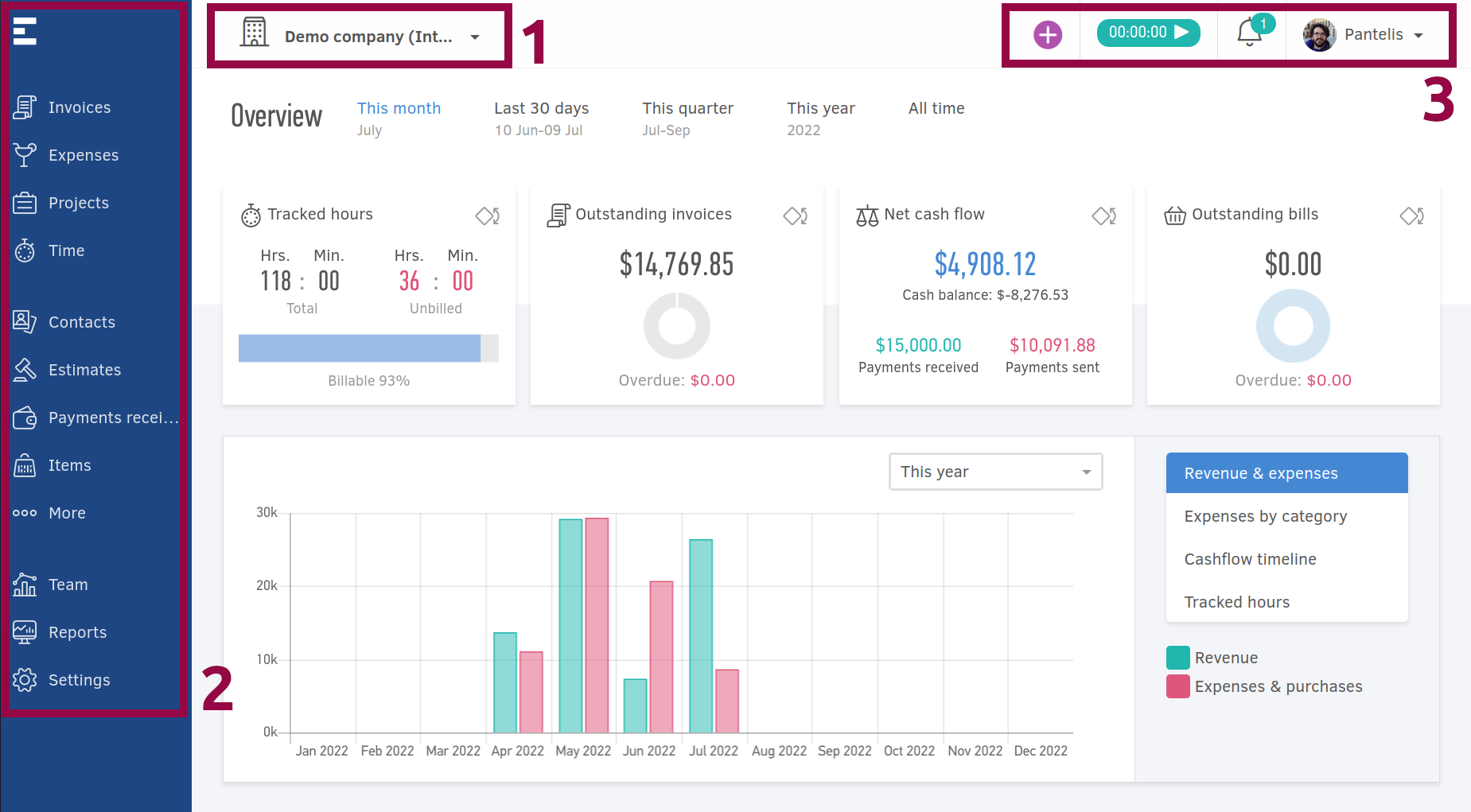
Horizontal menu - Organizations
What is an organization?
Organization is a company / business / entity whose data you track in Elorus. Each organization has its own invoices, expenses and projects, as well as a separate Elorus subscription. A single user account may have access to multiple organizations and each organization may be accessed by multiple users.
While using Elorus, you're typically working in the context of a specific organization. The currently active organization is being displayed to the left of the horizontal menu.
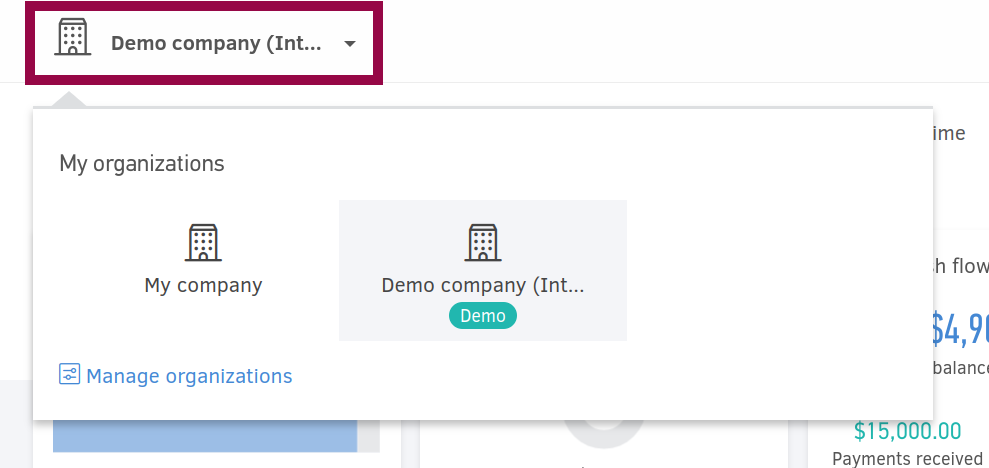
Switch between organizations
To switch between organizations, first click on the arrow next to your business's name to reveal the dropdown menu. Click on any item in the list to activate the corresponding organization.
Manage organizations
Use the Manage organizations link towards the bottom of the dropdown menu to add and delete organizations, as well as specify your default organization (i.e. the organization that will be activated by default when signing into the application).
Main menu
The main menu provides links to the functionality that is available to the active organization.
Invoices
Use this section to create and manage your invoices. Send the invoices via email and track invoice payments.
Expenses
Keep track of your business expenses via simple data entries and attach the original invoices or receipts.
Projects
Monitor the financial health of projects your team is working on. Track down project costs, expenses and revenues.
Time
Log the time you spend working on projects. Use time tracking to calculate client charges and internal costs or to simply evaluate the productivity of your team.
Contacts
Use the Contacts menu to track down both clients and suppliers.
Estimates
Issue estimates (quotes) and let clients either accept or reject them. Once accepted, estimates may be invoiced within a couple of clicks.
Payments received
Payments received represent your incoming cash flows: Client payments, supplier refunds and income from supplementary activities; they can all be recorded into Elorus.
Items
You can register all your products and services to keep track of the available stock and speed up the invoicing process.
...More
Additional functionality such as credit notes, supplier invoices, recurring invoices, payments sent and more, is available via this menu option.
Team
Monitor your team performance and evaluate productivity on the various projects and tasks.
Reports
Elorus features a wide range of reports to help you monitor sales, expenses, projects and cash flow.
Settings
This menu option provides access to the various application settings. Set up invoicing templates, taxes, online payment gateways and automated reminders, to name but a few.
Depending on your role within the organization and the corresponding permissions, you may or may not be able to access some of the functionality described above.
Horizontal menu - actions
Quick add
The quick add menu acts as a shortcut to help you create new entries on the spot.
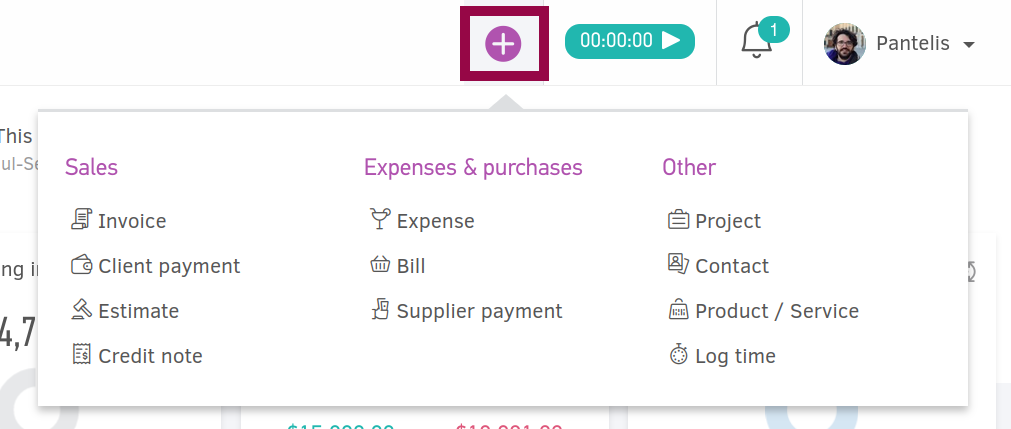
Time Tracking
Next to the quick add buton, you can see the timer button which is part of the time tracking functionality of Elorus. Click on the timer button to reveal the time tracking bar, depicted in the image below.

Fill in the project and task you're working on and click play to start the timer . The stop button will stop the timer, whereas the X icon to the right will minimize the time tracking bar, without affecting the timer status.
Notifications
Click on the bell icon to check out notifications regarding the active organization. Whenever an important event occurs (e.g. a client makes an online payment, an estimate is being accepted etc.) Elorus will send you a notification. Once read, notifications can be marked as read or deleted via the corresponding buttons to the right of each entry.

User menu
Click on your name to the right of the horizontal menu to reveal the user submenu. You may access your personal user settings, the help center, as well as log out of the application.
Breadcrumbs

In addition to the primary navigation elements, all inner pages feature a breadcrumbs section. You will find the breadcrumbs right below the horizontal menu.

