For every document you issue in Elorus, you have the option of receiving an online payment, through the following procedure:
Your customer visits a permalink which was sent to them by e-mail or is referred to the printed document. This link leads to the payable document online, whereby they may proceed with the payment.
You can also accept payments through the client portal feature. For more information read the related article.
As soon as the payment is completed, the amount is already available in your account, e.g. bank account, while Elorus and the document’s status are automatically updated. A payment history is instantly created and a cash receipt is generated without you having to do anything further!
Note: If you have multiple currency transactions, make sure the online payment provider supports those currencies.
Payment Gateways
To get started with online payments, you need to set up “Payment gateways” in Elorus. For Elorus, a payment gateway is simply a way for your clients to pay off documents. You can establish as many gateways as you wish inside the application so as to have payment alternatives.
Every gateway is directly connected to a payment services provider, to which you need to have an account beforehand. At this point, Elorus supports the payment providers below:
- Braintree - www.braintreepayments.com
- PayPal - www.paypal.com
- VivaWallet – www.vivawallet.com
- Stripe - www.stripe.com
- Authorize.net - www.authorize.net
- Revolut Pay - [https://www.revolut.com/business]https://www.revolut.com/business)
- Razorpay - www.razorpay.com (for companies based in India only!)
Note: In case you want to issue documents in foreign currencies please make sure your online payments provider supports these currencies.
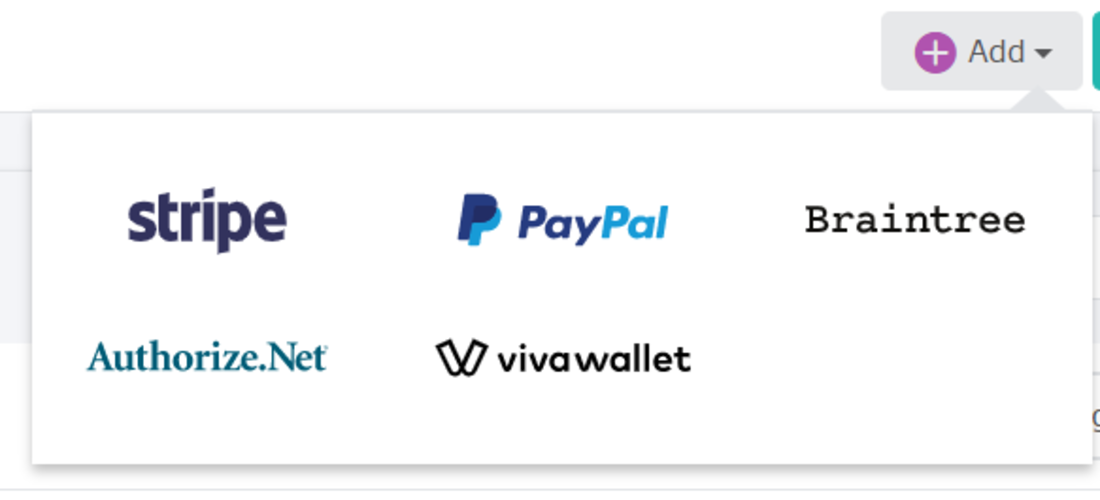
The payment gateways are available below “Settings -> Payment gateways”. For every new gateway you create, you can choose whether it is going to be “active”, as well as “default”. A default gateway will automatically appear as an available payment method every time a new document is generated. Of course, this is reversible, as you can also define the desired payment gateways per document. In order for a gateway to be used as a payment method, it needs to be active. Otherwise, your clients will not even be able to view it among the available methods.
When you create a new payment gateway, you will be asked to provide some further details depending on the provider/method of payments you wish to connect to. You can find additional information on how to integrate Elorus with a certain provider by referring to the related articles:
Assigning payment gateways to documents
Once you have successfully created payment methods and visit the details page of a document, on the right you will see the available active gates. By clicking on the relevant box you can enable or disable each gateway for this document.
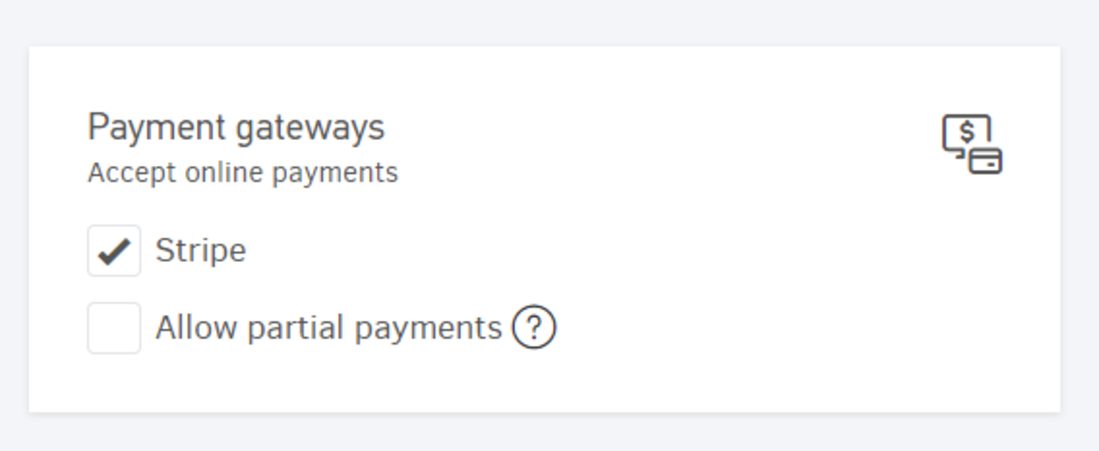
Moreover, as you see in the picture above, you are given the option of specifying whether to accept partial payments for the document or not. If the field is active, the customer will be able to make a deposit less than the total amount of the document. If it is inactive, they will not have the option of depositing the amount of their choice and will have to pay off the entire document's value.
Once the payment gateway is activated in a document, then onto the printable form and the PDF document appears the link through which the customer can make the payment.
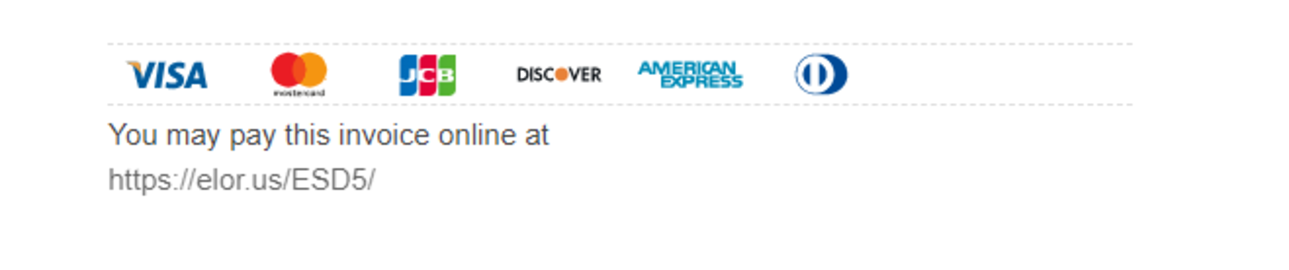
As you will notice, the payment link printed on the document is different from the permalink that leads to the document. In reality, this is the same link. In case you send out the printed document, Elorus helps create a "shortcut" permalink and enables your clients to easily and quickly type it in their preferred browser. In this way, it becomes more practical to pay off documents online, even if they are sent in hard-copy and not in PDF. Of course, this requires that the PDF link is real, so when someone clicks on it, they are automatically transferred to the relevant page.
Note: You cannot assign two gateways of the same provider to one document (e.g. 2 Braintree accounts).
How the client pays
Once your client receives a document for which you have designated payment methods, they will visit the document’s permalink and see a page similar to the one below:
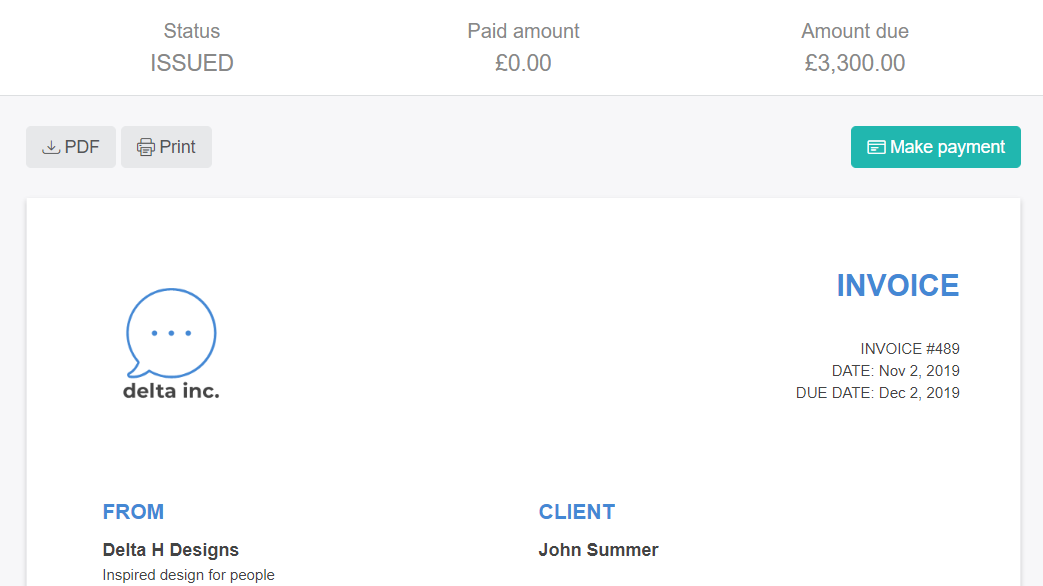
On top of the page there is a “Make payment” button and by clicking it the payment process begins. If you have set more than one payment gateways for this document, your client will have to choose one first.
Then, if partial payments are activated the client will choose the desired amount of payment and if not, they will have to pay the full amount. Finally, they are required to submit their details (credit card, Paypal account etc., depending on the payment method) and complete the payment.
Every time a new payment is completed (even a failed attempt) Elorus will send you a new notification. If e-mail notifications are activated (active by default), you will receive an e-mail notifying you of the payment as well. If the payment is successful, the document’s status will be updated to “Paid” and Elorus will create the corresponding cash receipt.

