Whenever you collect money from clients or suppliers (e.g. a purchase invoice refund) you may create a "Payment received" record to represent the transaction. The menu can be used also to record payments that create income for your organization. The article guides you through the 'Add' process of each of the below received payment categories;
-
Client payment
-
Supplier refund
-
Income
-
Other payments
Client payment
Client payments denote income that comes from your company's main business. You may associate a client payment with one or more invoices so that they're marked as paid.
To create a new client payment, from the main menu select “Payments received". Click on the "+ Add" button and select "Client payment".
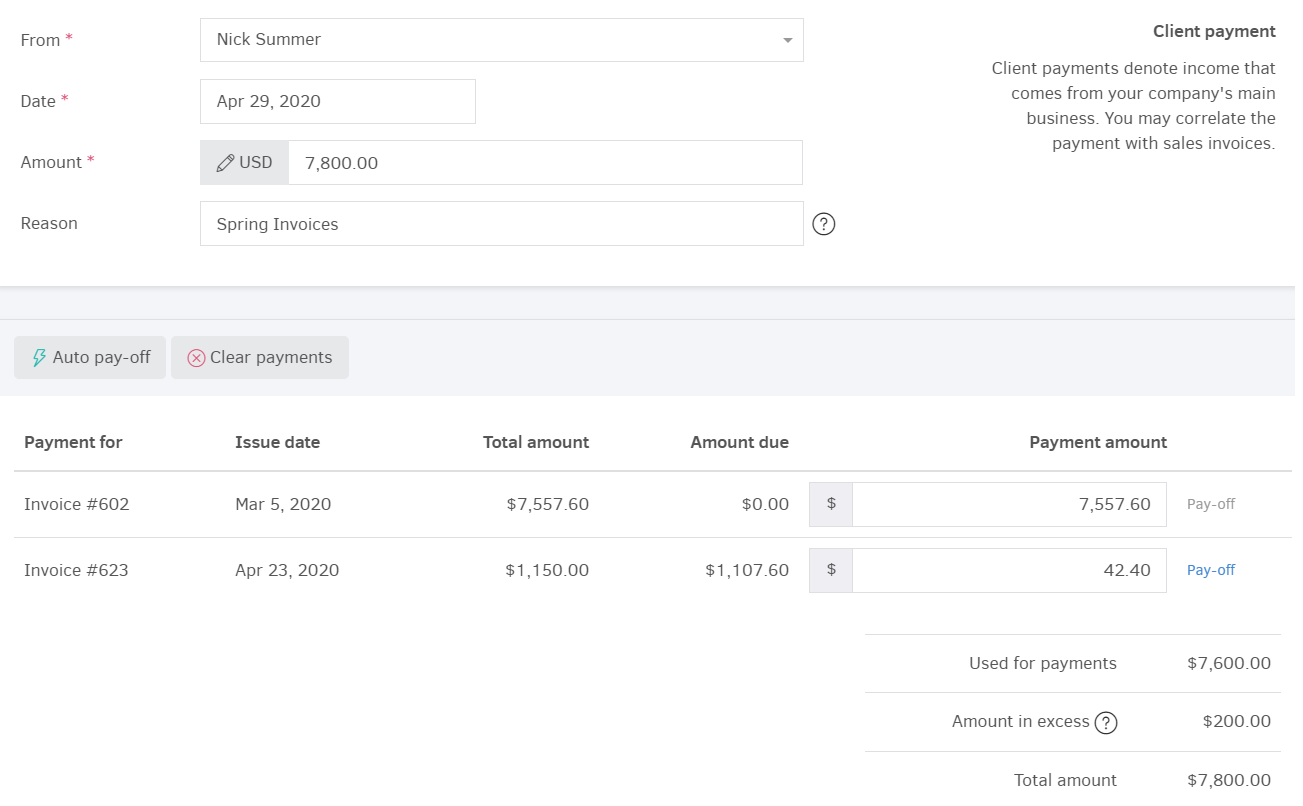
Client selection
First field to fill in is the contact (client) you have received the amount from. You must specify the client who made the payment. Once this is done, Elorus will look for any outstanding invoices that the client might have so you can use the payment amount to pay off these invoices.
Note: If a default currency has been set for the client (inside their contact), the payment will also be updated to match that currency. You can of course change currencies manually, if payment was made to a different currency than the default.
Transaction details
Next, you must set the transaction amount and date.
Please note that, if the payment currency does not match your default currency, the exchange rate will be automatically updated to reflect the actual exchange rate of that date. Once again, the exchange rate can also be manually edited.
You may optionally add a short payment description (reason) to help you quickly identify this transaction.
Invoice payment
Last but not least, you can use the payment to mark one or more invoices as paid. You simply distribute the amount to the corresponding invoices in the last section of the page (see image above).
The remaining amount (i.e. part of the payment amount that is not associated with any invoice) is called "amount in excess". The excess amount typically represents advance payments or over-payments and will be available to pay-off future invoices. Naturally, the amount in excess must always be positive or zero; i.e. the sum of the individual invoice payments cannot be higher that the payment's total amount.
Whenever you're done editing, just click "Save".
Payment receipt PDF
Client payments may be exported to PDF or be printed out, to provide your clients with a payment receipt. The receipt will be rendered using the client's default template (the same as with invoices and estimates) or your organization's default template if there's no client template specified.
To export the payment receipt, first visit the payment detail page. To do so, from the main menu select "Payments received" and click on the desired transaction. From there just click on the "PDF" button on the top of the page (image below).
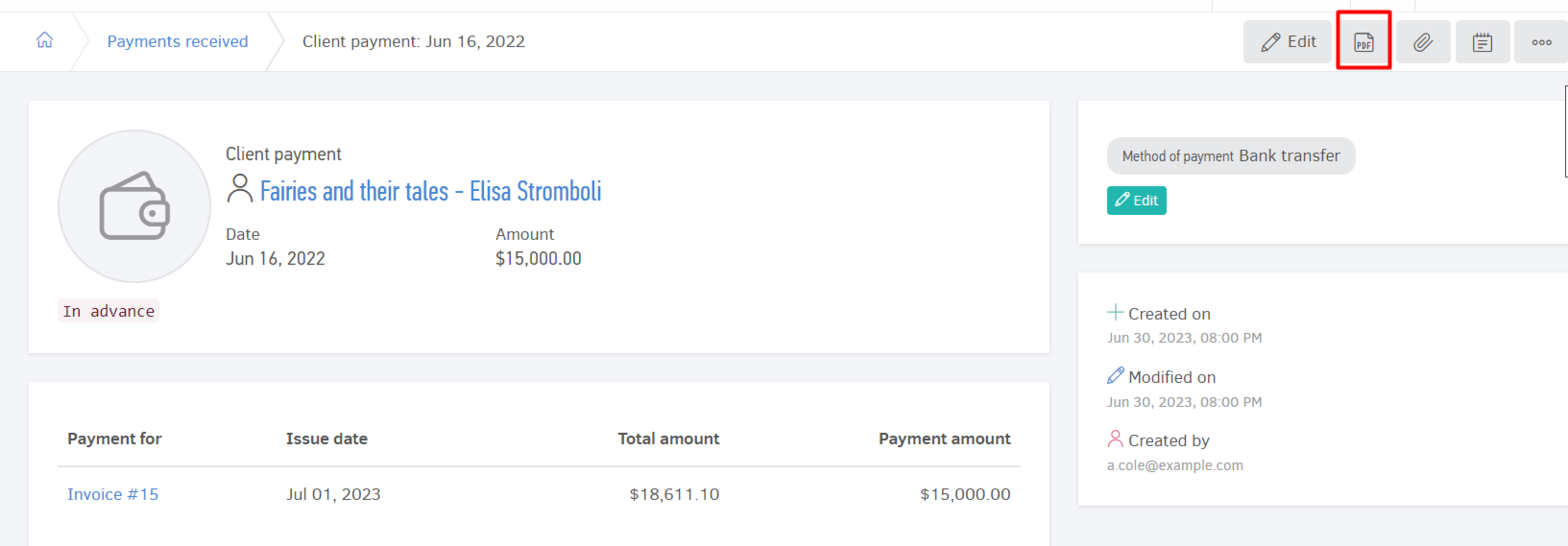
Supplier refund
If a supplier provides you with a refund, for example, because you returned faulty goods after you paid for them, you have to record this transaction as supplier refund. You may associate a supplier refund with one or more purchase credit notes, so that they're marked as paid.
The process of adding a new supplier refund is the same as with client payments (see previous section). The only difference is that supplier refunds are associated with suppliers - rather than clients - and are used to pay off outstanding purchase credit notes instead of invoices.
Income
This type of payment refers to income that does not come from your company's main business. Rental income or a sale of assets can be such payments, depending on the bookkeeping principles for your region and the type of your organization. You may select between 'Contract', 'Rental' or 'Other' income.
All of the above types will update your cash flow reports as well as income figures throughout reporting: inside income/expenses report, income will be the total of sales (invoicing) and income added in payments.
Please note that, as opposed to client payments and supplier refunds, income records do not participate in the client statement of accounts reports, as they represent payments outside the invoicing workflow.
Select “Payments received-> Add-> Income" to proceed.
As seen on the image below, to add a new record you must first specify what income category this transaction falls into.
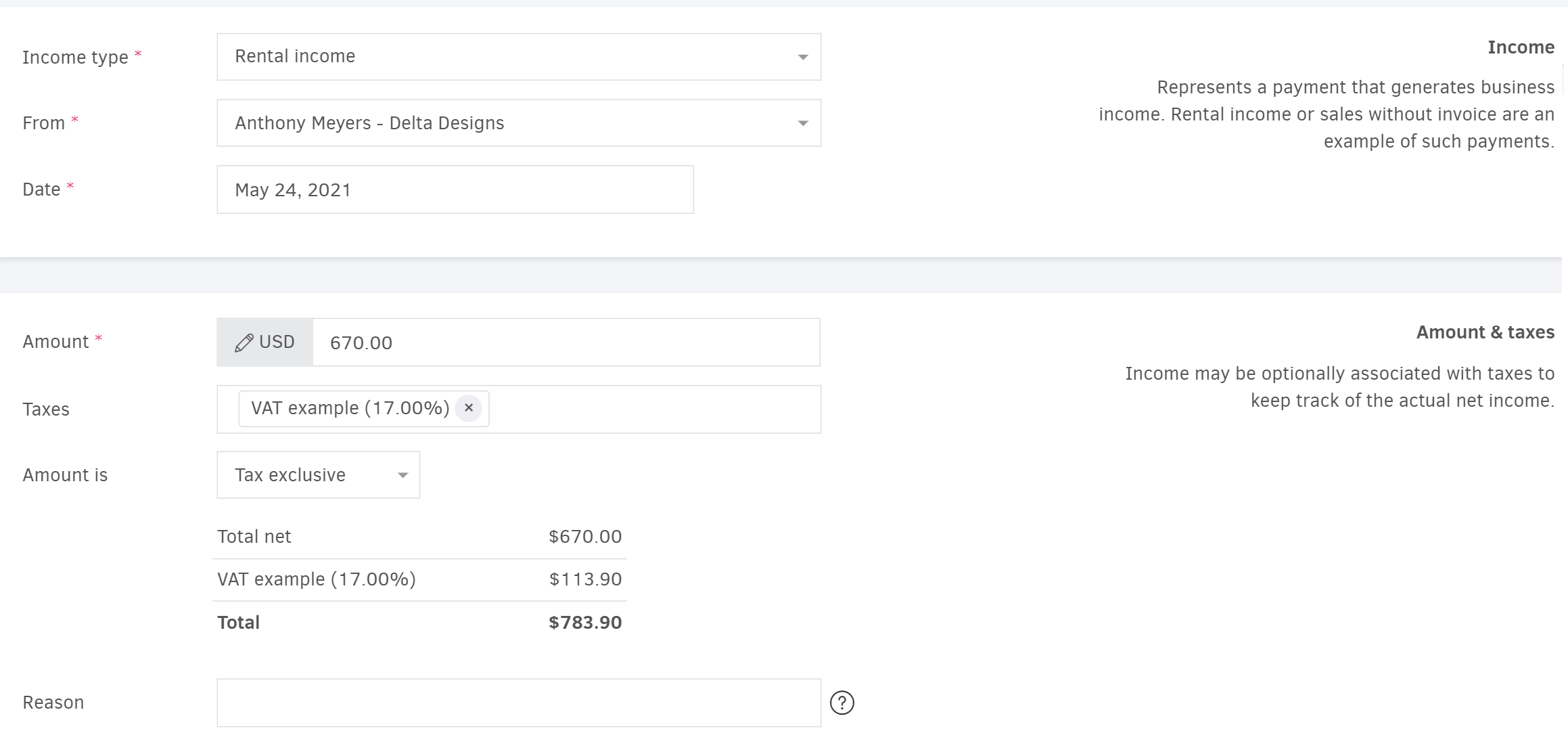
Then, you can select the contact and date.
If there is a default currency set on the contact, the payment will be updated to match that currency.
Transaction amount and date must be filled, as well as any applicable tax. You can decide whether you will add the amount tax inclusive or exclusive.
Optionally, specify a description that will help you recognize the payment in the system.
Once you're ready, click "Save".
Other payment
Income from interest is an example of 'other income'. Such transactions update your cashflow reports only. You can therefore utilize the option for cases where the amount is neither income nor an invoicing related payment, rather a transaction that is solely monitored as cash flow towards your organization.
You only need to specify the contact, date and amount and, optionally, a description and tracking category (see more in related paragraph below).
Practically it is the same process as "Client payment" and "Supplier refund", however in this case there are no associations with your invoicing or purchasing.
Tracking categories
Tracking categories is a powerful reporting tool to help you track down received payments. You may tag and categorize received payments and then filter or group the related reports' data based on these categories. You may tag all kinds of payments received: client payments, supplier refunds, income, as well as other payments.
![]()
Once you've set up tracking categories that apply to payments received, you may tag the individual payment records via their add / edit form pages. To get quick updates, a corresponding widget is also available to the side of the payment's detail page.

