To transfer money to suppliers or clients—for example, to settle a bill or issue a refund—you need to create the corresponding Payment sent. To do so, go to the Elorus main menu and click ...More > Payments.
There are three types of payments:
- Supplier payment
- Client refund
- Other payments
To record other expenses, such as wages, utilities, office expenses etc., use the Expenses feature instead. By adding both the purchase and its corresponding payment, the cost will be included in your business expenses.
Supplier payment
In the To field, select the supplier the payment concerns.

Once selected, Elorus will attempt to identify any outstanding bills owed to this supplier. This allows you to allocate the payment amount to specific Bills you've received.
Next, enter the transaction Date and the Amount.
If you've already set a preferred currency for the supplier, the payment will automatically follow that preference. You can change the currency at any time by clicking the pencil icon.
Optionally, you can fill in the Reason field to add comments or notes.
Paying supplier bills
If the payment is intended to settle one or more bills already in the system, you can allocate the amount across those bills at the bottom section of the page.

If part of the payment amount is not allocated to a bill, an Amount in excess will be created.
This amount in excess can be used for future bills by:
- Editing the unallocated payment from the Payments menu, or
- Selecting Amount in excess as the payment method when issuing a new Bill (the option appears when Elorus detects an amount in excess for that supplier).
When you're done, click Save.
Client refund
Recording a client refund follows a similar process to adding a supplier payment. Refunds are typically used in cases like product returns, credit due to debit error, etc.
You can link a client refund to one or more Credit notes, which will update their status to Paid.
You can download the refund receipt as a PDF from the refund's view page by clicking the corresponding option.
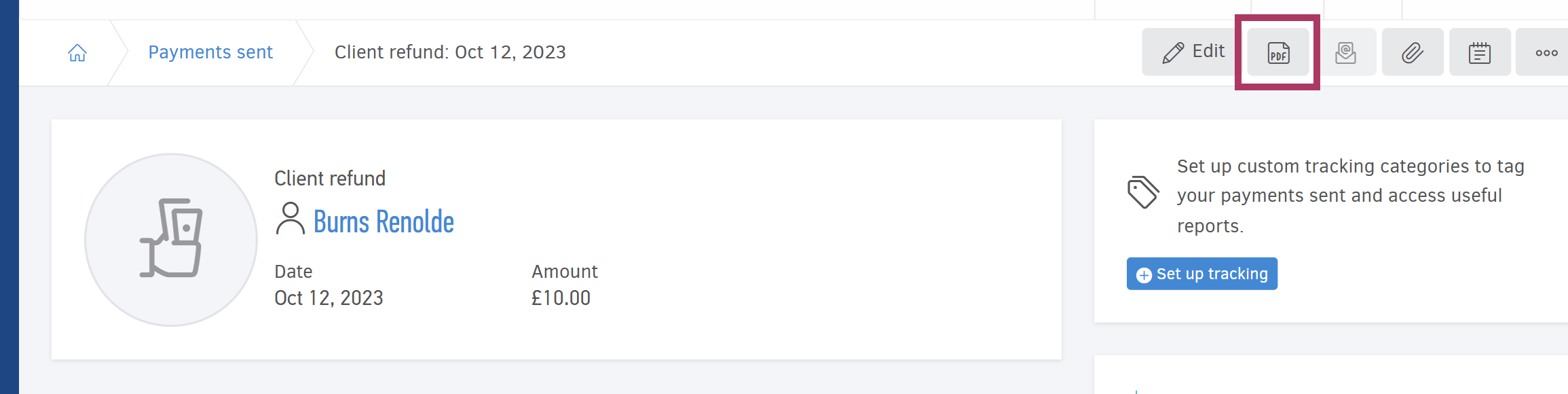
Other payments
This category covers business-related money outflows, such as tax payments or insurance contributions.
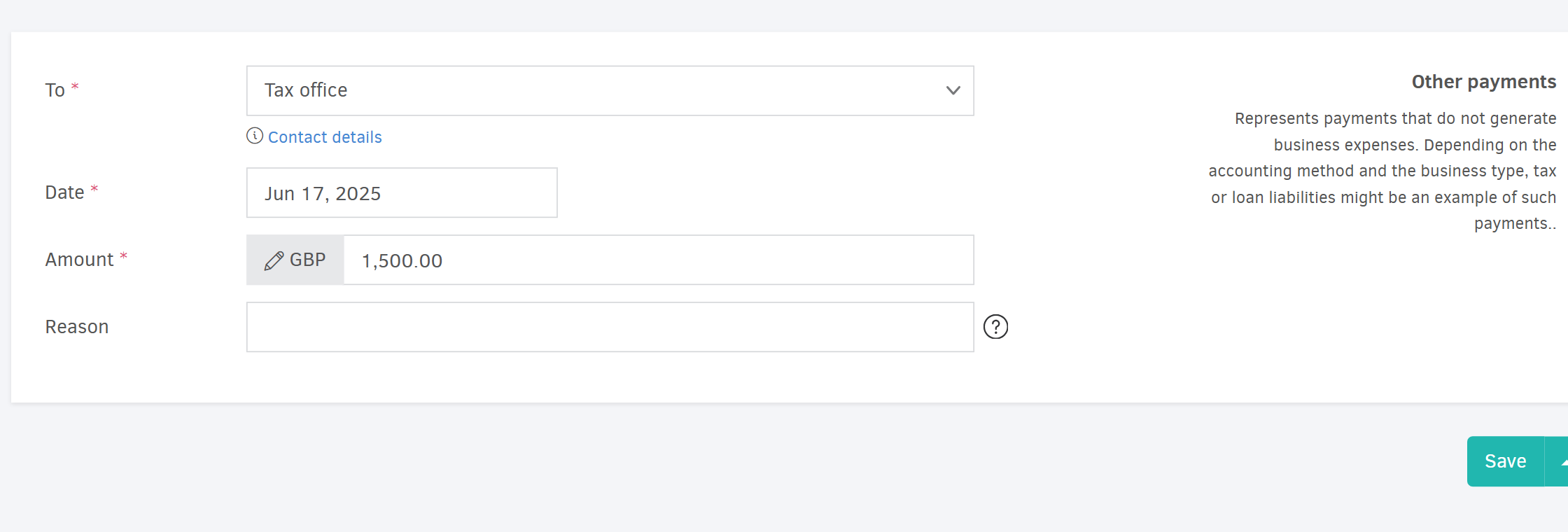
These payments appear in the Cash flow and Payments sent reports, as well as the Cash flow dashboard.
Unlike supplier payments and client refunds, Other payments are not shown in the client / supplier statement, since they do not correspond to regular business expenses.
Tracking categories
You can categorize any payment. After creating Tracking categories in your organization, you can assign one while adding or editing a payment.
For convenience, each payment’s view page includes a sidebar section where you can manage its categories.
![]()


