There are expenses that occur in certain intervals: a fixed amount of a specific category such as your monthly rent, wages etc.
In Elorus, you can set those expenses to be registered automatically. All you need to do is create the schedule and enter your details only once by utilizing the "Recurring expenses" functionality.
Not only will you save time from entering an expense repeatedly, but also you will save yourself from the toll of remembering to perform this certain action - the system will remember and act on your behalf, while you still get your reporting and remain on top of your business expenses.
Add recurring expenses
To create a recurring invoice, you need to set a schedule and, of course, add the invoice details.
From the main menu click "...More-> Recurring expenses" and proceed with "+Add".
-
Define the start date that the invoice will be issued for the first time.
-
Fill-in the frequency of recurrence ("Every" field)
-
Define the end date by which the automatic publishing of invoices will stop.
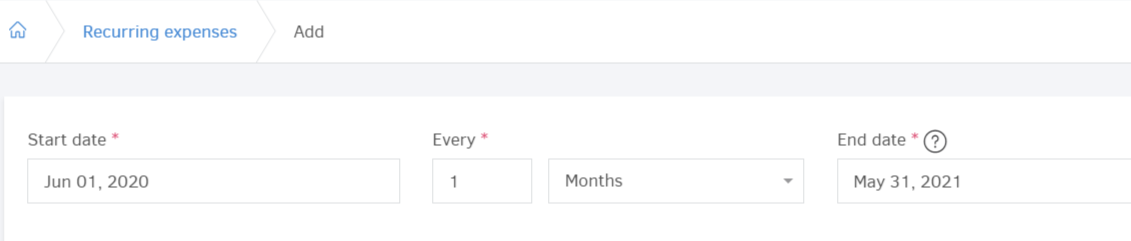
Image above: Let's say that you have a leasing contract for a year for your working space and you have set a monthly payment. In the example above, start date is on the 1st June 2020 and end date is the 31 May, 2021. Every month means that the expense will be added automatically the first day of each month.
After the schedule has been set, you will need to fill-in the expense details. When you add an individual expense, the fields of category and amount are mandatory (date is already set above), whereas taxes, description and supplier are not.
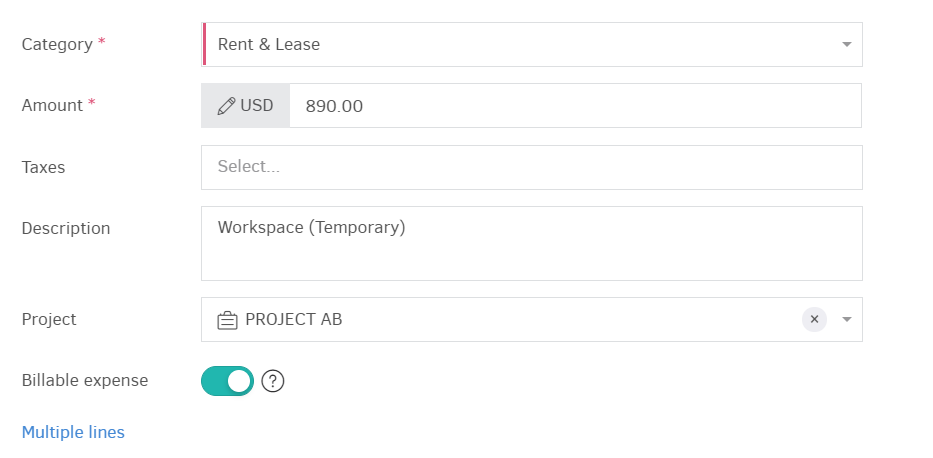
If the recurrence is regarding a project related expense, you can associate all entries automatically created with the project, from the related field and select if billable.
As with manual expense entries, you have the 'Multiple items' option if the recurring expense contains more than one category. View more.
Tracking categories
You may apply one or more tracking categories either while adding a recurring expense or after one is saved - from the "tracking" section. This is a category for the full expense registration and is not to be mixed with the category of each item line.
As with regular expenses, these categories may be "Purchase or payments received".
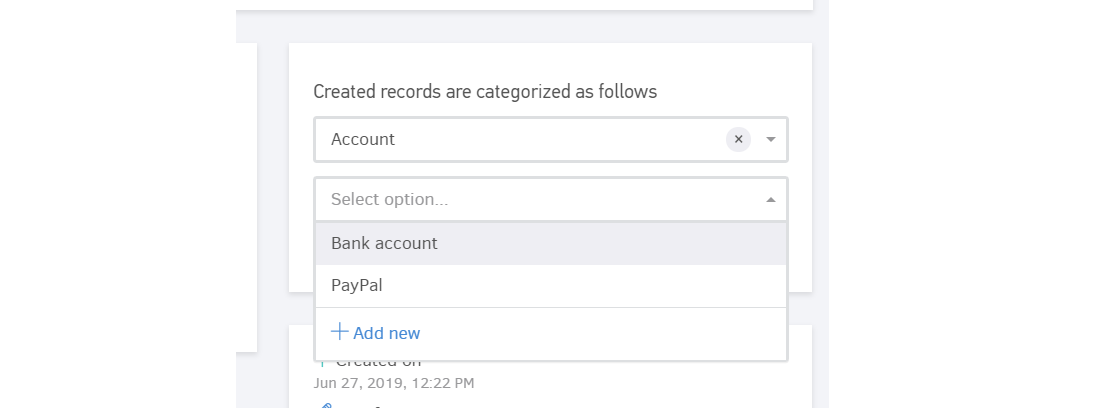
Create from existing expense entry
You have just automated your monthly fixed payments or subscribed to a new service, with automatic renewal. You already have entered the expense (amount, category, supplier).
Elorus enables you to utilize the existing entry in setting up a recurring expense, with the same detail - you only need to set the schedule.
All you need to do is click on the expense of your choice from the list of expenses- if you are in a different part of the app, navigate by clicking "Expenses" on the main menu. Then open the "..." (more) options list and select "Create recurring expense", as shown in the image below:
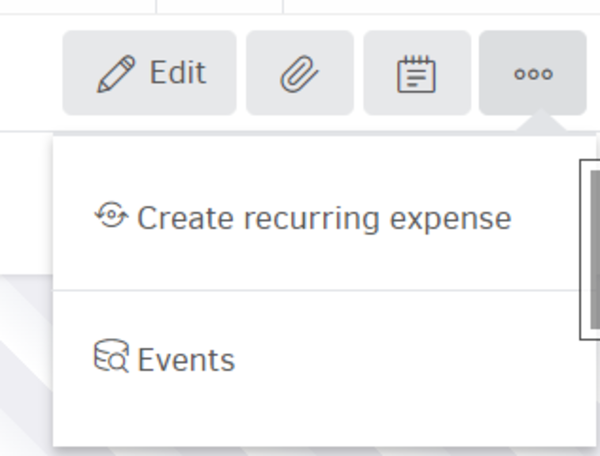
Manage recurring expenses
The same steps apply to managing a recurring bill registration. See how you can create one in the last paragraph of the article.
Edit recurring expenses
You may use the "Edit" button on each recurring expense you wish to make changes on. This will immediately open all schedule and expense detail fields for you to modify.
Pause/resume recurring expenses
You may wish for an automated expense registration to stop temporarily and at the same time, retain it for use in the future. In this case, you may use the "pause" button inside a recurring expense. Notice that when the recurring expense is paused, the button becomes 'resume'. Click on it and the recurrent expense will be activated again.


You may also perform these actions in bulk: simply select the desired ones from the list and hit "Actions-> Pause selected" (to stop the recurrence) or "Actions-> Resume selected" (to re-activate the expenses).
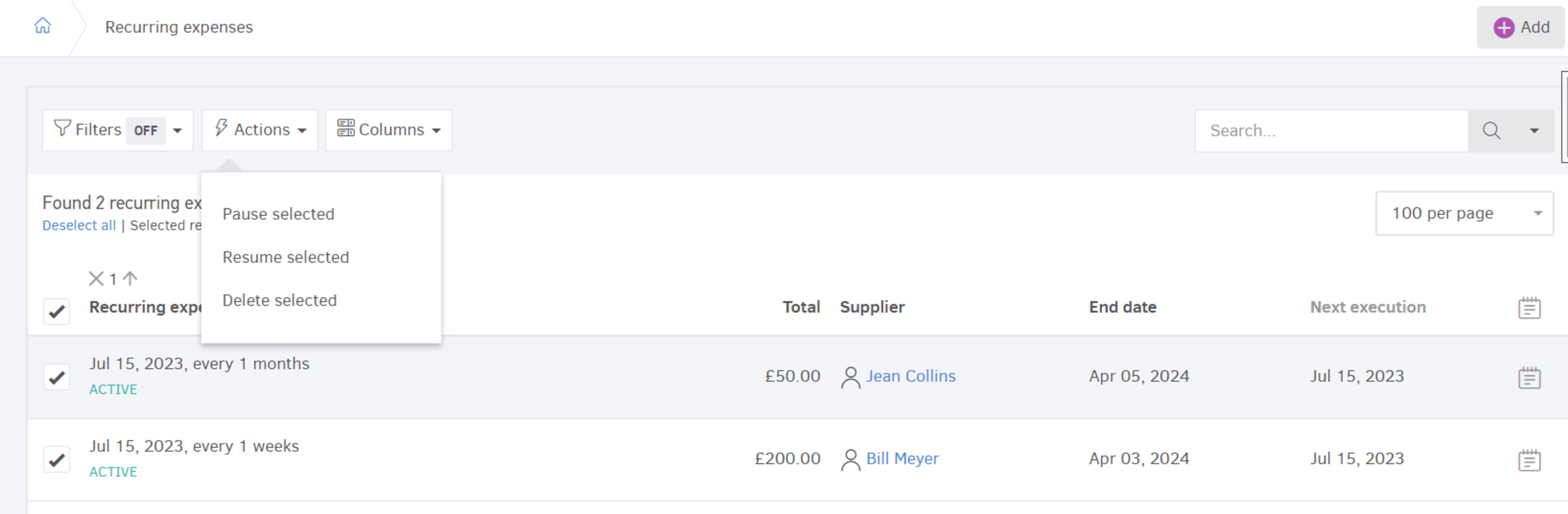
Delete recurring expenses
You can also delete recurring expenses you don't need any more. Simply select and perform "Actions-> Delete selected". This action is irreversible so use it with caution.
