Supplier credit notes are issued in cases where there is a return of goods from you to your supplier. They are also furnished by the supplier in cases where he/she, for whatever reason, offers you a discount on already invoiced items.
In Elorus you can register credit notes from your suppliers, as well as issue a Self-billed supplier credit.
Record a supplier credit
Click ...More > Supplier Credits > Add > Record a supplier credit to add the credit notes you received. The fields for adding a Supplier credit note are similar to the ones for adding a Bill. You can find more details here.
Supplier and Date fields are mandatory. Underneath the Supplier's name you can have access to the Contact details and Contact notes (if any) just by clicking the relevant links.
Reference number is optional and helps you locate the credit note in the system through Reports.
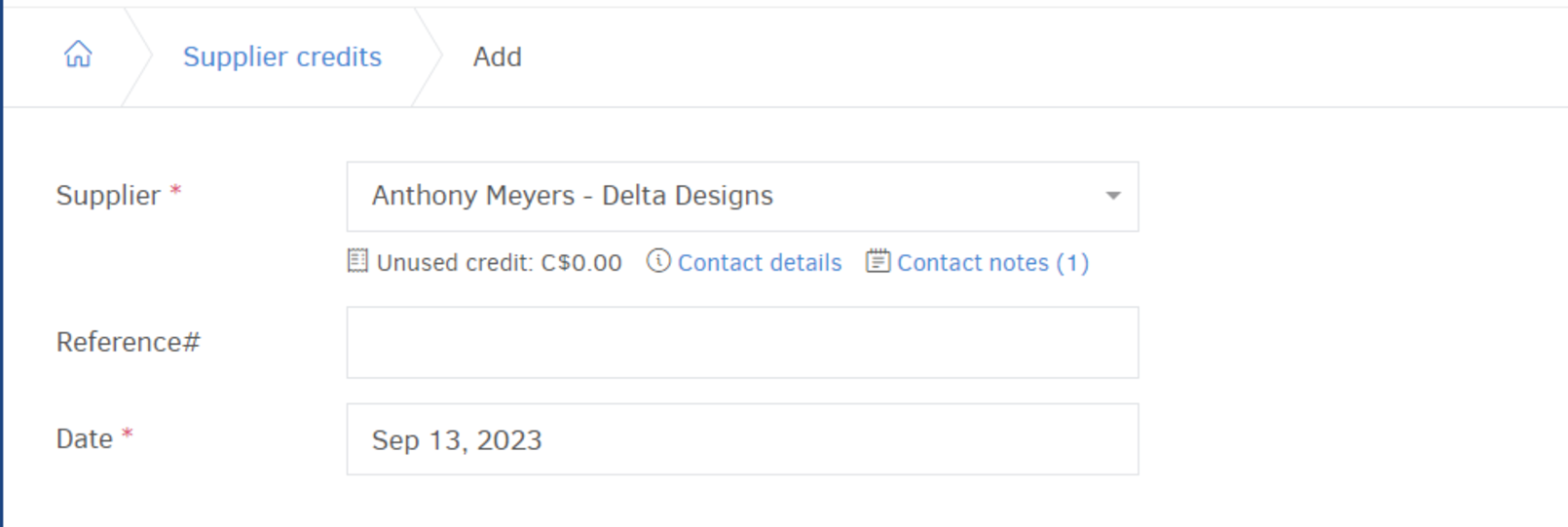
The next step is to fill in the item lines, where the selection of an Expense category is mandatory. In the example below, the Supplier credit is related to Advertising expenses and is also associated with a project. Marked as "Billable expense" the amount will be deducted from the Supplier's balance.
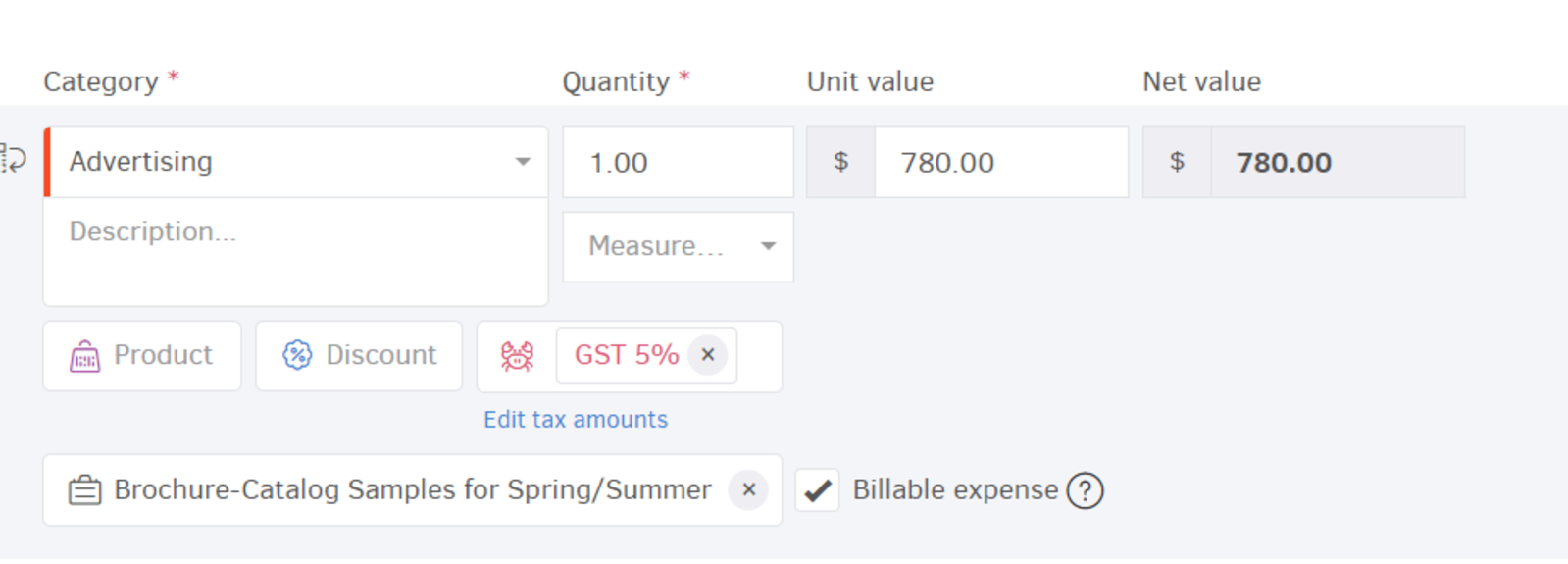
If you wish, you can adjust the tax amount manually by clicking Edit tax amounts, as well as add Global and Withholding taxes. For more information check paragraph 9 here.
Attention: In order for the supplier’s balance to be correct after a refund, the value of the Supplier credit note must be used to pay off the bill. This can be done by adding a payment from either the Bill overview page or the Supplier credit note page, choosing "Apply credit" in Related payments received.
Creating Supplier credits through Bills
To save time, you can add a Supplier credit note quickly through Bill overview page. Just click (...) > Create supplier credit.
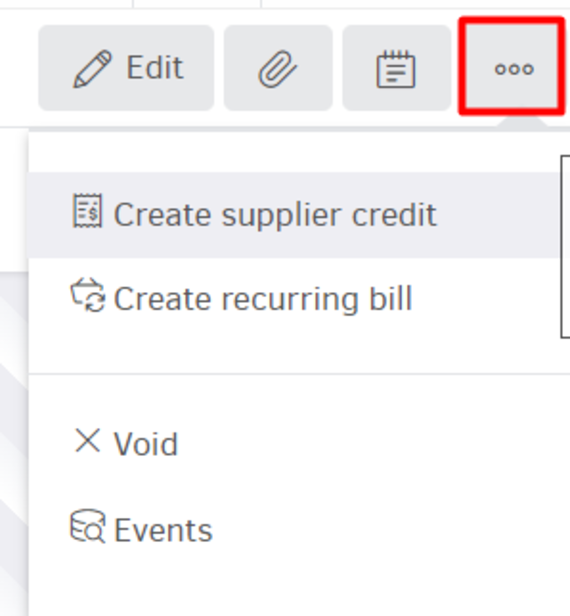
You are then redirected to the Supplier credit Αdd page where the fields are pre-filled based on the Bill details. Of course, you may edit any field necessary.
''Marked as issued'', the Supplier credit is automatically issued and paid off (in case the Bill was in ''Unpaid'' status), using the amount due from the invoice. In other words, it automatically creates the payment transaction by applying credit, as described previously.
Self-billed supplier credit
There are cases where the recipient of the goods/products issues a document on behalf of the supplier (self-billing).
If so, as long as you have created the corresponding document type for the Supplier credits, you can go to ...More > Supplier credits > Add and click Create a self-billed supplier credit.
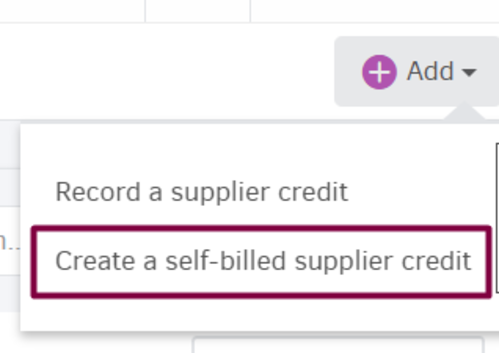
You will be then redirected to a page similar to the one below:
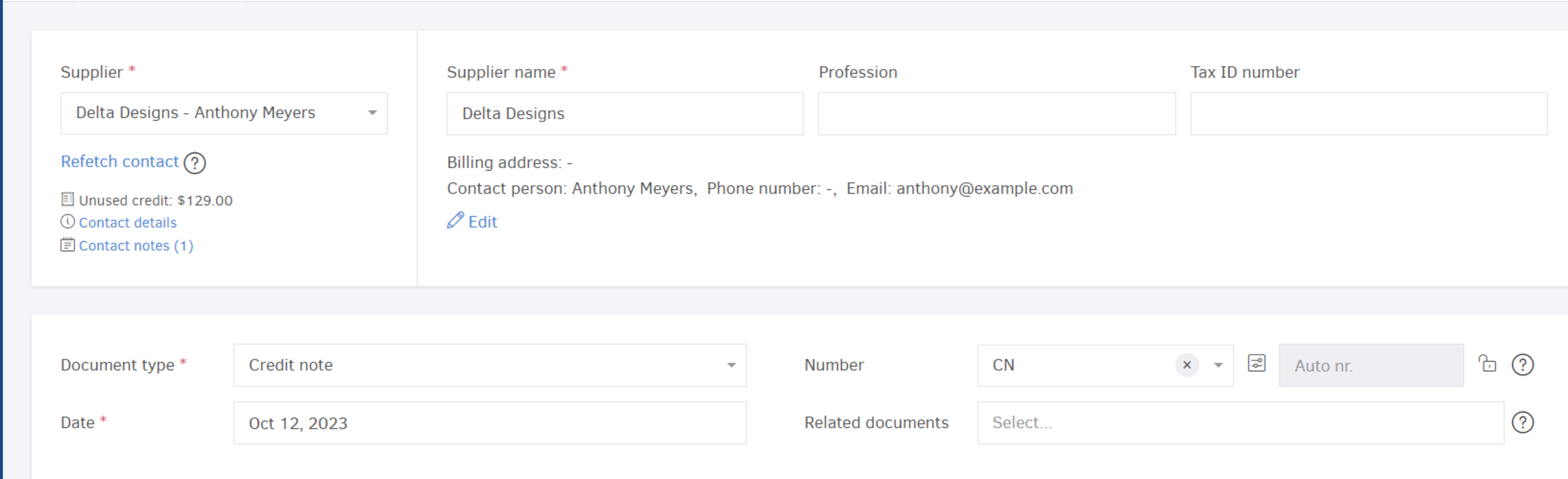
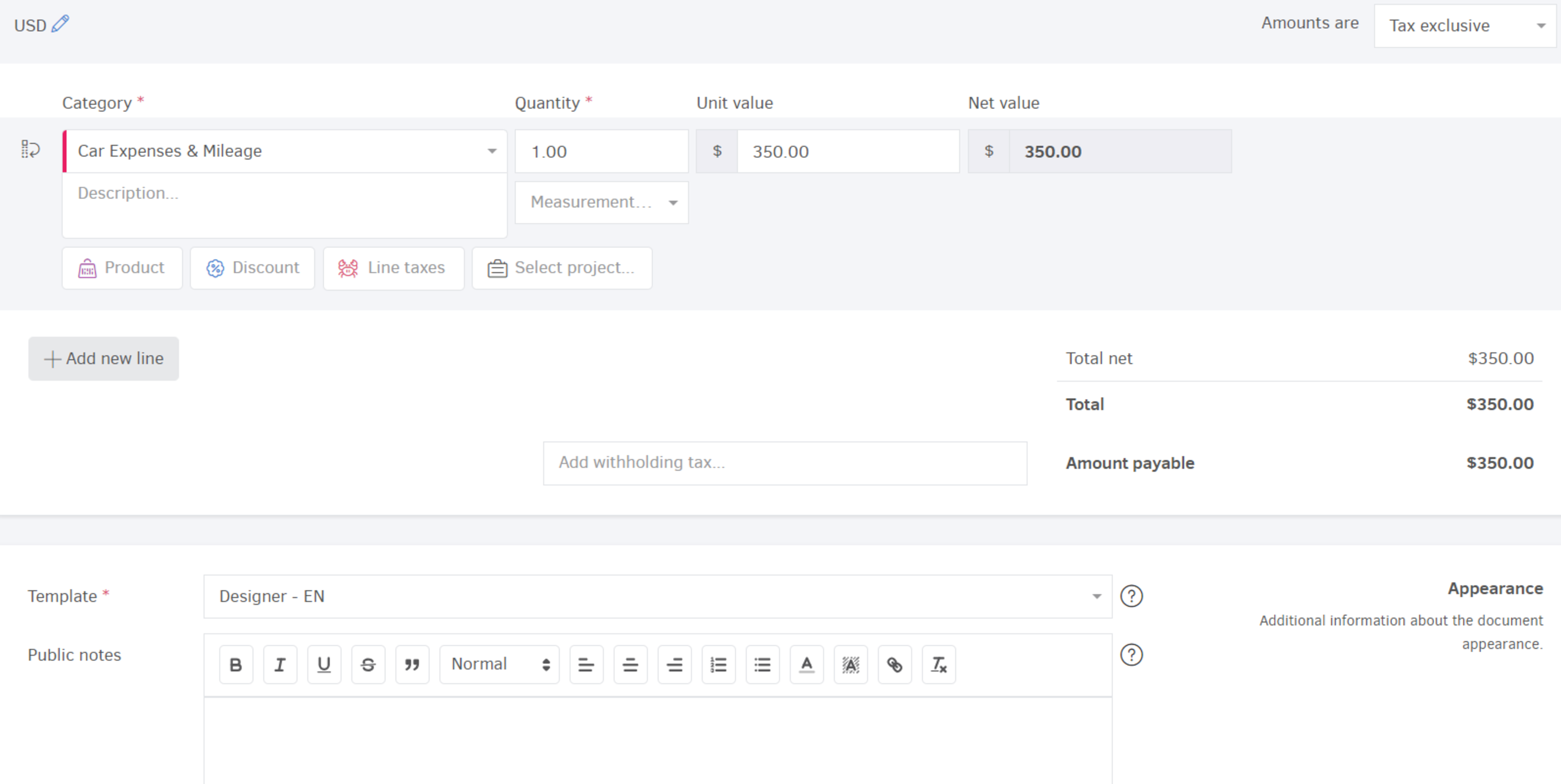
Elorus will ask you to specify a numbering sequence for this type of document in order to differentiate Supplier credit notes from Sales credit notes.
Sending self-billed supplier credit notes via Email
The option to send Self-billed supplier credits via email to your suppliers is active on all subscription plans, including the free plan. The only requirement is that your email address has been verified.
As with every other document in Elorus, to send a specific Self-billed supplier credit via email, just click the Email button, located on its view page. You will be then redirected to a page similar to the image below.
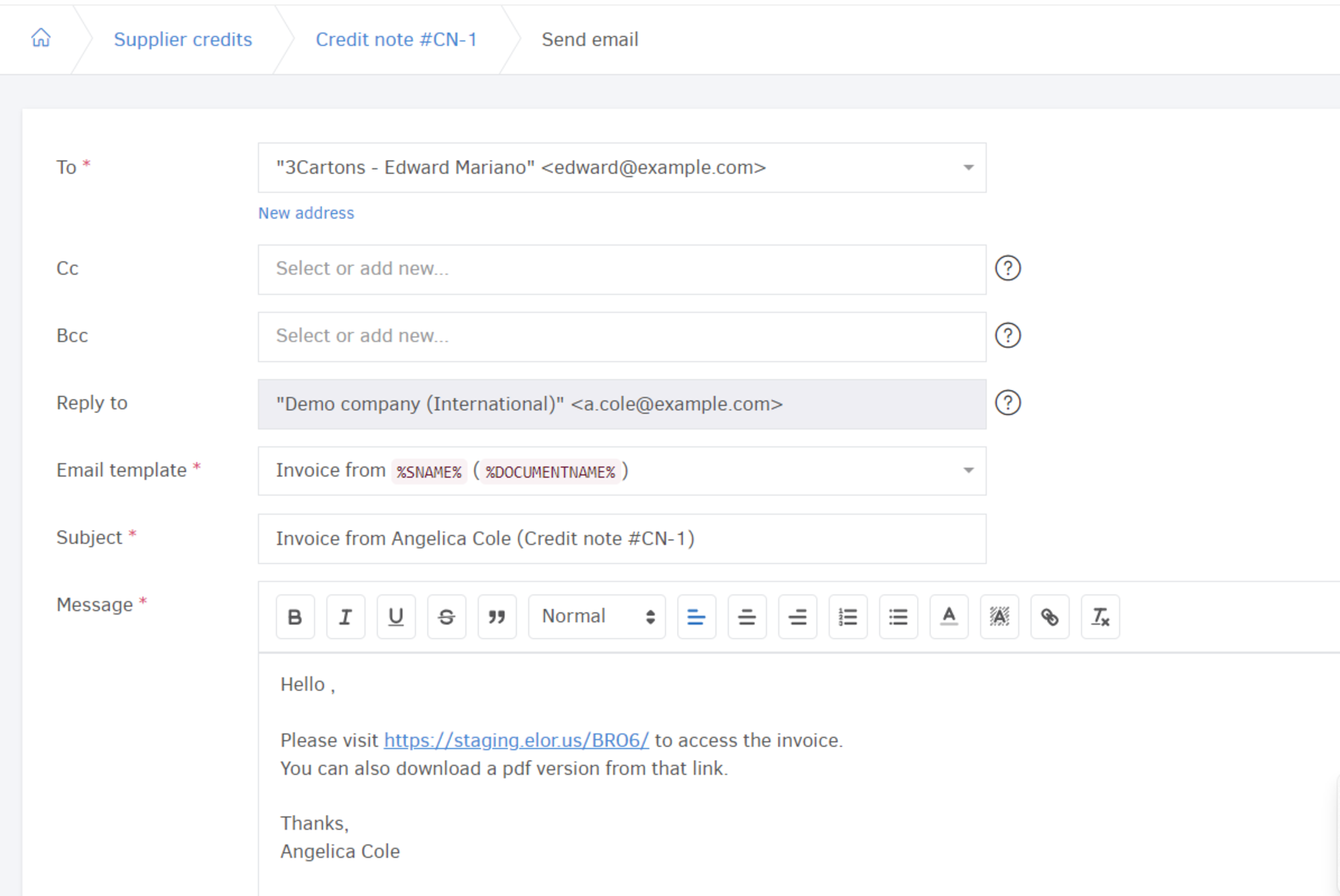
Check our guide here for all the details about how sending self-billed invoices (and credits) via Email.
Edit supplier credits
You can edit a supplier credit. To do this, first you must unapply all payments by clicking the red bin.
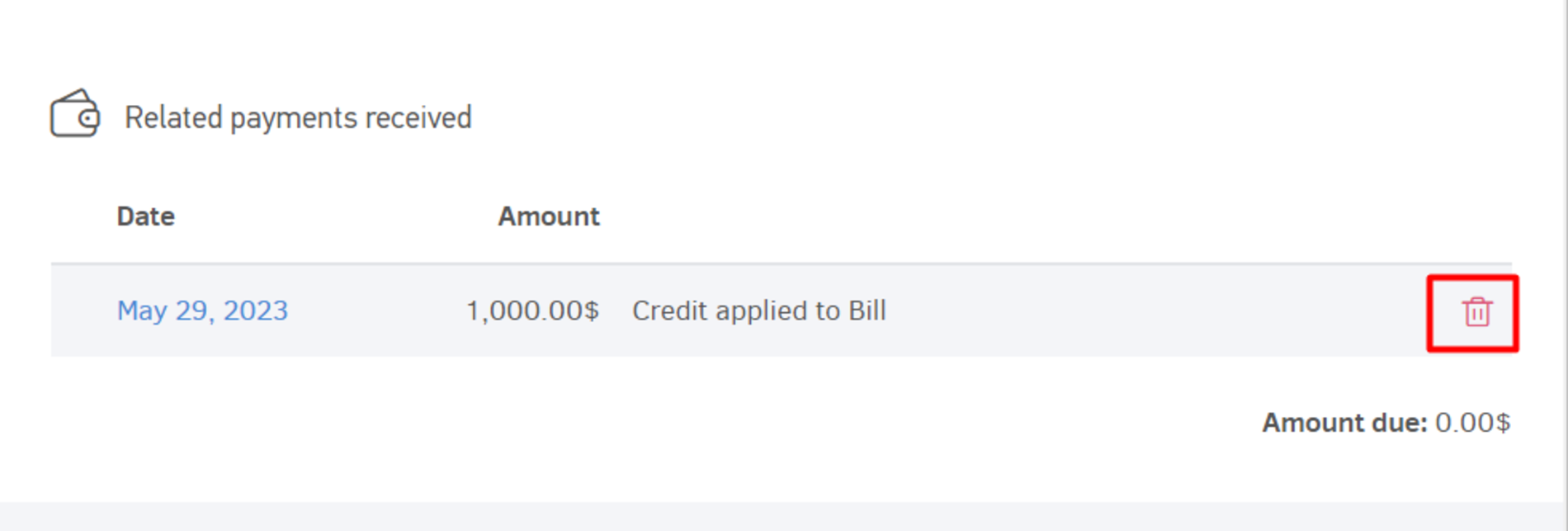
Hit "Yes, I'm sure" to proceed. Then you can click Edit at the top right of the document's page. The document's status will change to Draft.
Delete supplier credits
Delete a single supplier credit
You can delete a single Supplier credit by clicking Edit located at the top right of its overview page. Its status will change to Draft and then you may click the Delete button at the bottom of the page.
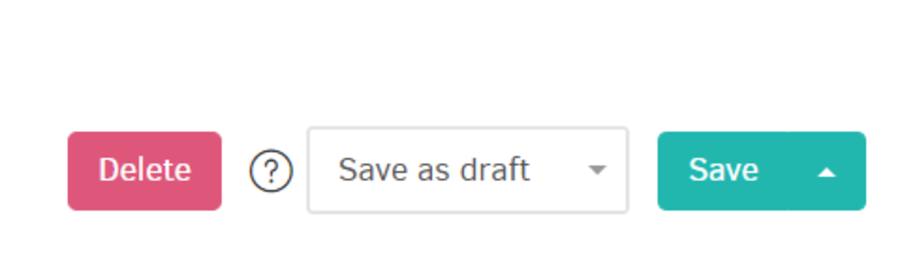
Delete supplier credits in bulk
Go to ...More > Supplier credits, check the Draft documents you want to delete and then click Actions > Delete selected.
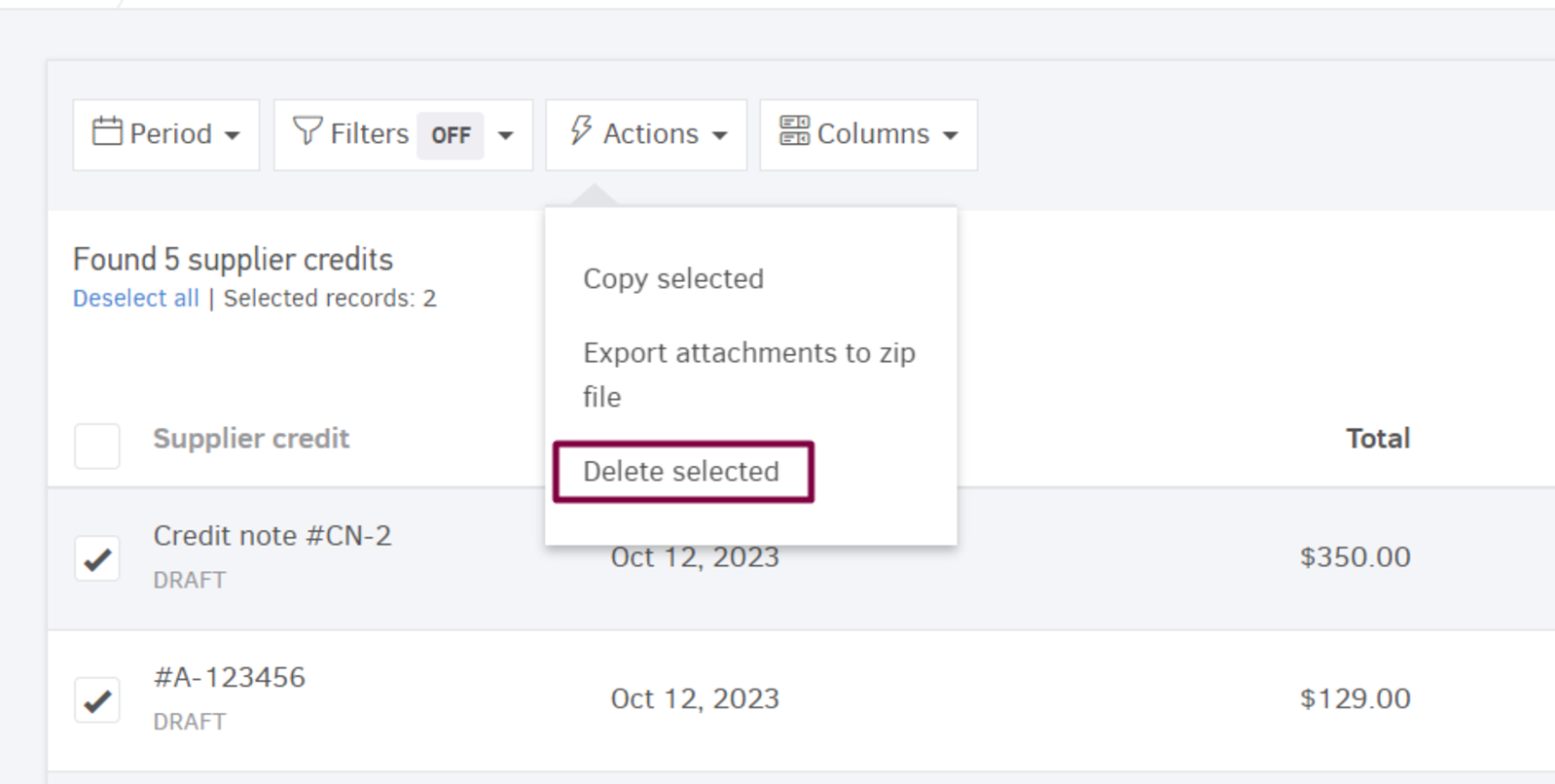
Note that any successfully deleted record must be in Draft status and have no payments related.
Deleting a record is an irreversible action, so proceed with caution!
Void a supplier credit
-
A Supplier credit note must be "Issued" before it can be canceled.
-
There should be no payments (sent) associated with it.
If the requirements are fulfilled, click the (...) at the top right of its overview page and select Void.
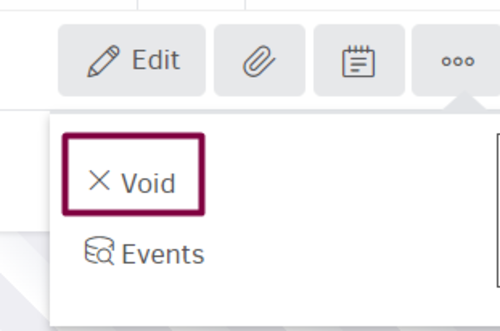
In Self-billed supplier credits you'll see an image as the one below:
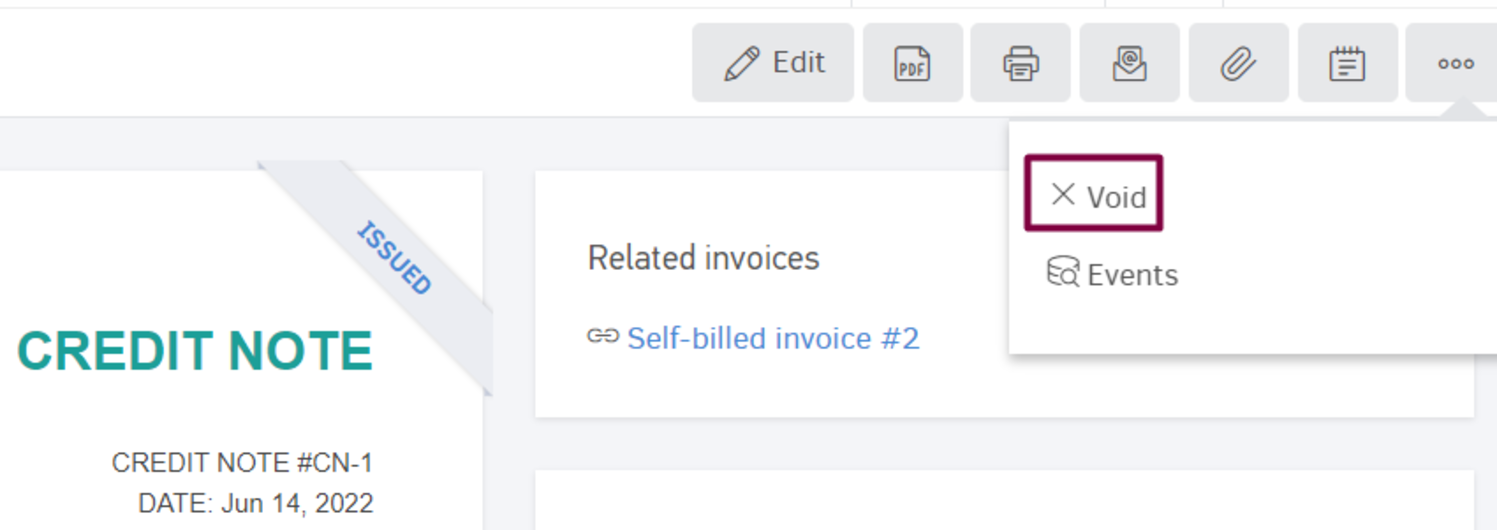
When you click "Void" a warning is displayed:
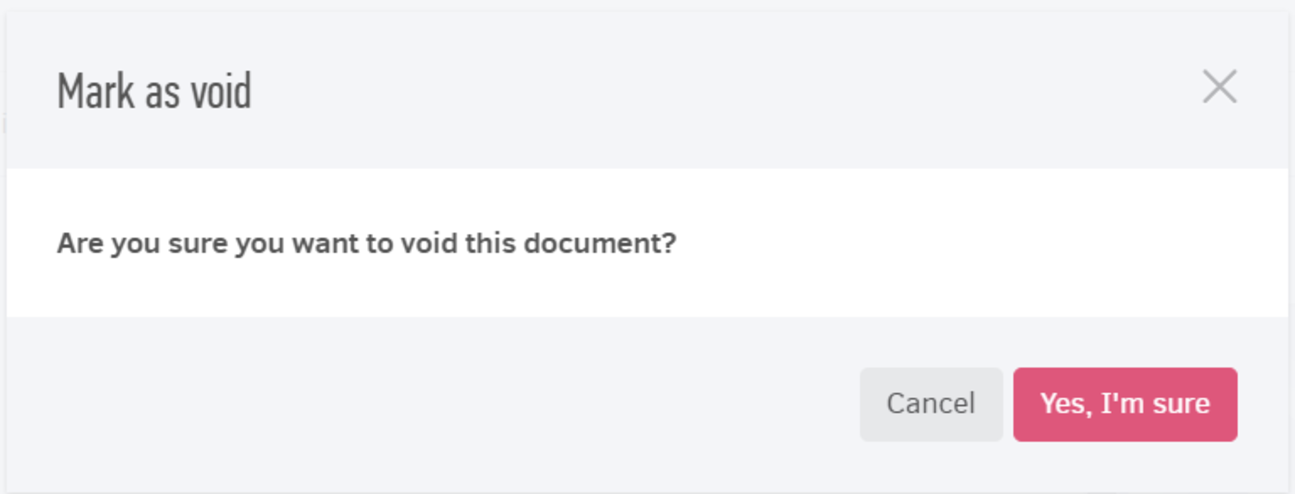
Click "Yes, I'm sure" to confirm.
Notice that in Self-billed supplier credits:
- The number cannot be used again and numbering will continue. For example, if the void self-billed supplier credit was number 1, the next one you add to the series will be number 2.
- Void documents cannot be sent via Email (the button is inactive)
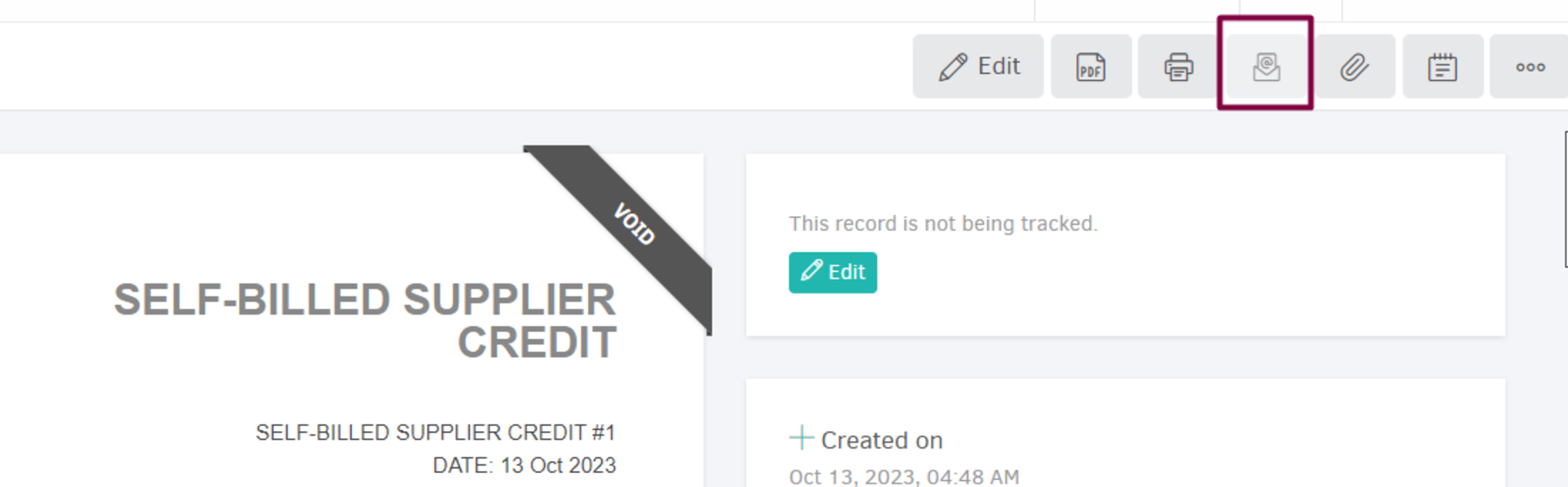
- If you have enabled the "Force sequential numbering" option (through Settings > Application settings) the system will not allow you to delete the Void invoice (when you set it back to Draft).
- Void supplier credits remain in the system in order to maintain historical information for any future audits; they are not included in Supplier statements or in Elorus Reports.
Other bulk actions
You can copy a supplier credit and/or export its attachments to a zip file. From the Supplier credits list page select the documents and then click the Actions button.


