You may utilize three different ways to create contacts in Elorus: use the contact form to add contacts manually, import contacts in bulk via Excel and CSV files or use the VIES system to import European businesses based on their tax ID.
The contact form
To add a new contact, click Contacts from the left menu and use the Add button (located at the top-right of the page) to open the contact form.
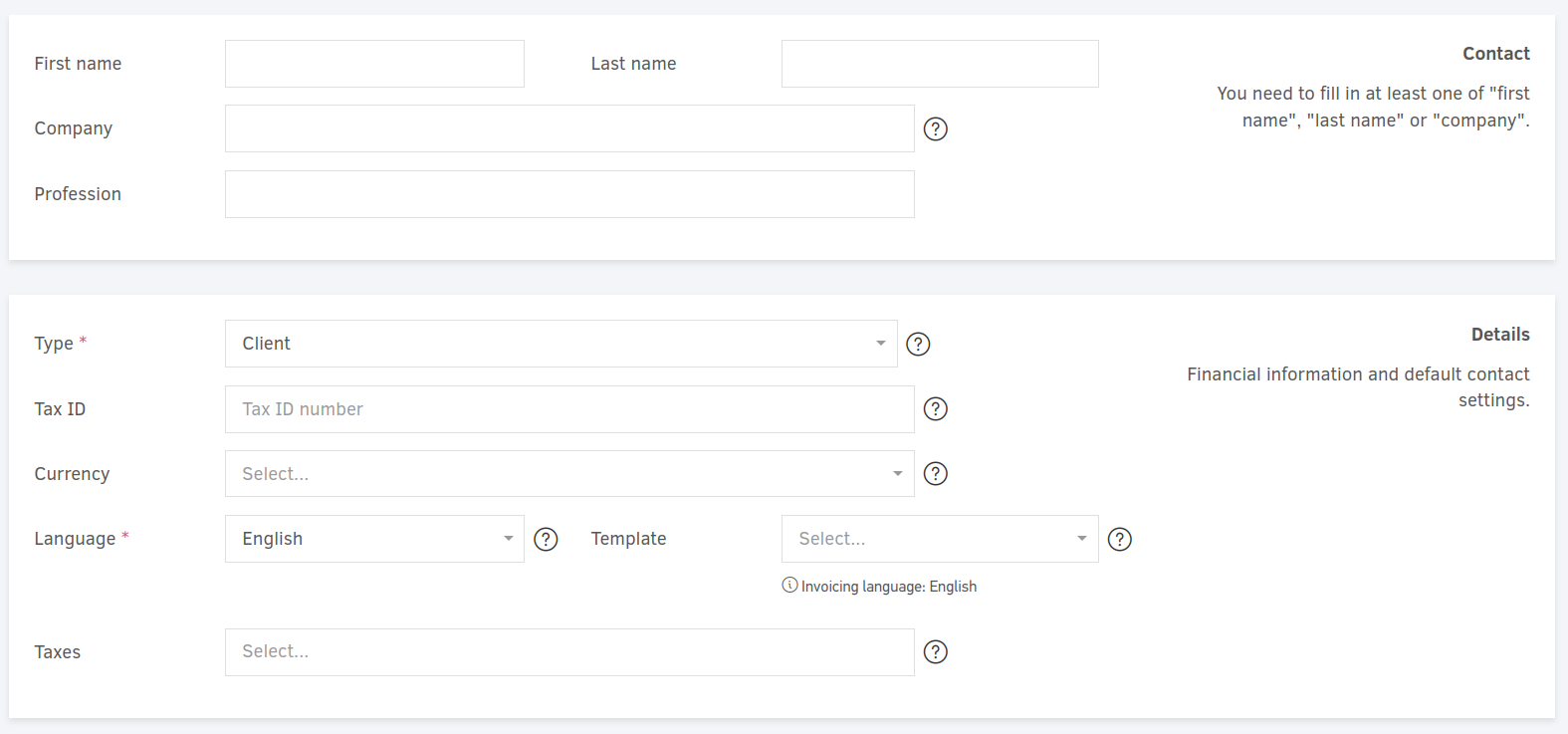
You must fill in at least one of the First name, Last name or Company fields for the contact to be succesfully created. Optionally, you may also specify the contact's profession; this information will appear on invoices and other documents associated with this contact.
Contact details
Contact type
Next, specify whether the contact is a Client, a Supplier or both. As a rule of thumb, clients are available for selection when creating invoices, credit notes and estimates, while suppliers can be associated with bills and supplier credits.
Tax ID
Depending on the country, businesses may be provided with an ID used for taxation or other purposes. If you want to be able to search contacts based on this ID or have it appear on invoices and other documents, you can fill in this field.
Currency
The currency in which future documents will be created. This is just a default value that can be later modified per invoice, estimate etc. For more information about multiple currencies please see the related article.
Language and invoicing template
The Language setting refers to the language used when communicating with this contact. Elorus will use this information to determine which reminders should be sent to this contact or what language to choose in client-facing pages, such as the online payments form.
The Template setting refers to the invoicing template that will be automatically selected while invoicing the contact. If you leave this empty, the default template will be used.
The language of an invoice, estimate etc. is dictated by the template and should not be confused with the communication language set in the Language field.
Default taxes
Any taxes specified here will be automatically applied onto new documents when invoicing this contact.
When invoicing inventory items it is possible to have default taxes set on both the contact and the product. Contact taxes always have a higher priority: the inventory item taxes will not be used in this case.
Email addresses
In order to email invoices and estimates to your clients or grant them access to the client portal, you need to specify at least one valid email address. If the contact has multiple email addresses, you must select a primary address that will be used to send automated messages such as payment reminders, recurring invoices etc.
Postal addresses
Select the Addresses horizontal tab and click Add new address to create a new postal address. Addresses may by classified as Billing (HQs), Shipping (warehouse or delivery address) or Other.
When invoicing the contact, Elorus will copy the billing and shipping address onto the document automatically.

It is possible to save a contact without a postal address. If you add one, however, you need to make sure all mandatory fields are filled in (Street-number, City, Postal / Zip code and Country), otherwise the address will be considered invalid, preventing you from saving the contact.
Phone numbers
Phone numbers are typically used for your own reference. While invoicing, you may also choose to include the client's personal information onto the document and the primary phone number with appear on the resulting PDF.
To add a phone number select the Phone numbers horizontal tab and click Add new phone number.
Save your work
Whenever you're ready click the Save button (located to the right-bottom of the page) to actually store the contact.
Wherever Elorus asks you to select a contact - be it an invoice, estimate or bill etc. - you are also presented with the option to add a new contact on the spot. Use the corresponding link at the bottom of the select widget to reveal the contact form.
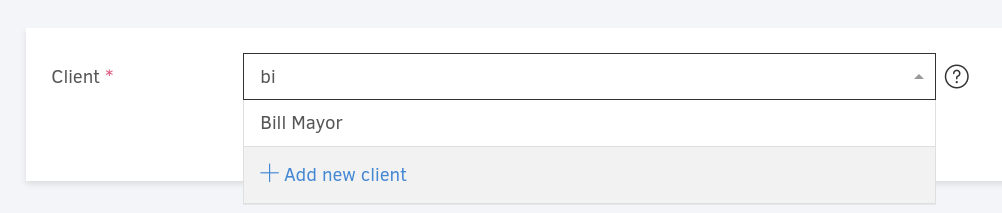
Import contacts from CSV or Excel files
Given that a list of clients and suppliers has been compiled into an Excel or CSV file, you may follow a simple process to import the list as Elorus contacts.
From the main menu select Contacts -> Import -> Microsoft Excel or CSV file.
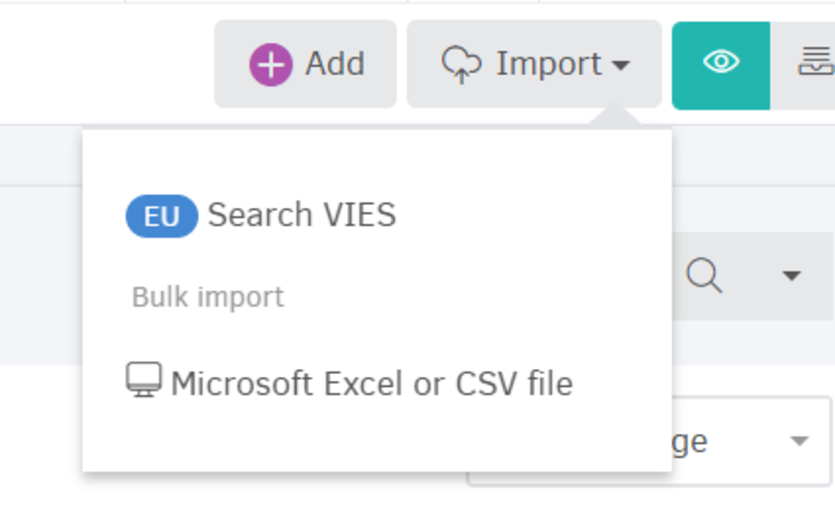
A new popup window will show up and you may download a sample Excel file to help you understand the supported columns and formats. Whenever you're ready use the upload area to select your contact file (click to browse your local files or drag & drop the file into the area) and press the Upload button to proceed.
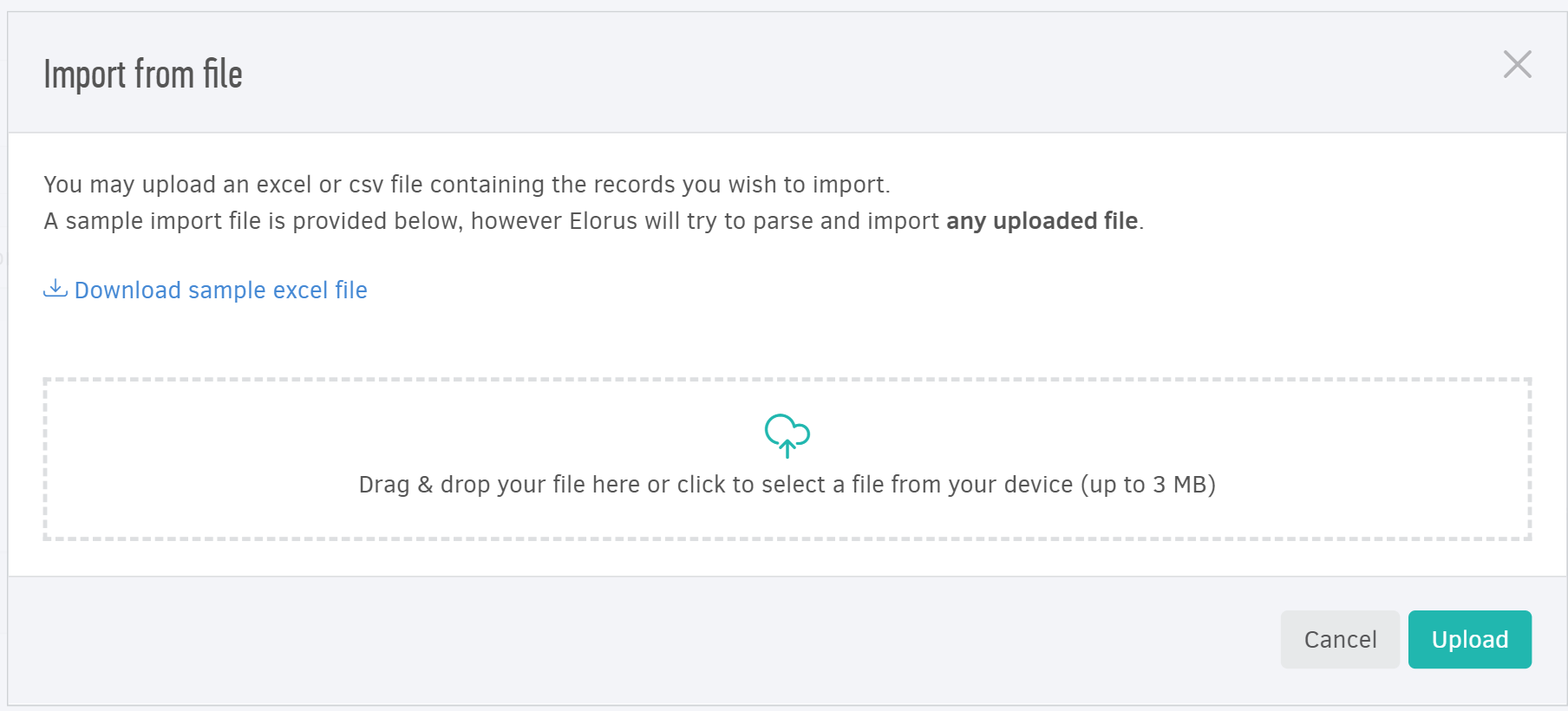
Elorus will parse any valid CSV or Excel file; you are not restricted to only using the sample file. Once the process analyzes the uploaded file, you will be presented with a screen to map the columns of your file to actual contact fields supported by Elorus. Press Continue to fire the import process and wait until it's finished. Should any errors occur during the import, Elorus will provide detailed messages to help you make adjustments and try again.
Important Notes
-
Each file may not exceed 3MB in size and cannot contain more than 1.000 contacts (lines).
-
If you re-upload the same contacts, Elorus will not update the existing records and will create duplicate entries instead.
Add European contacts based on tax ID (VIES)
If the contact you wish to create is based in Europe, you may use the "Search VIES" tool found under the "Import" dropdown menu. Fill in the business VAT number and the country and click "Search & create contact". Elorus will check the ID for validity and create a new contact based on the information available in the VIES system.
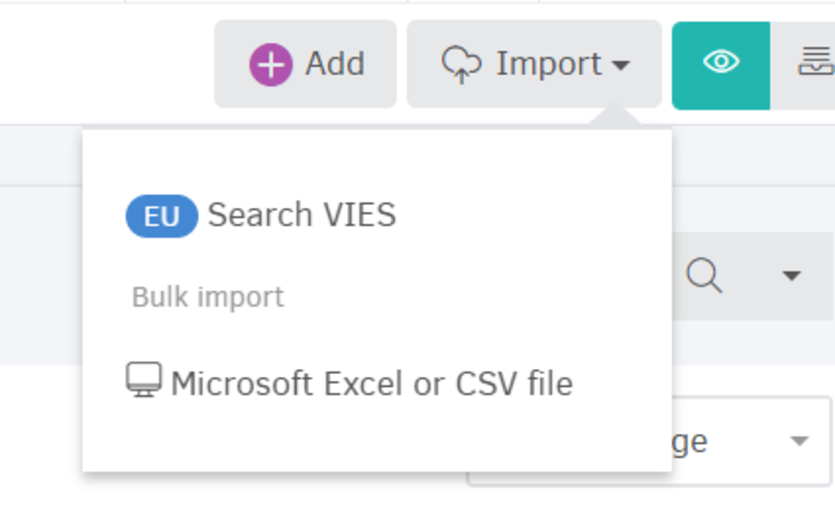
Note: To be able to use the feature, you need to navigate to Settings -> Application Settings -> Integrations and enable the VIES integration.

