Quickly enter your business's expenses by utilizing the functionality of the same name.
There are only three mandatory fields: date, category and amount spent.
The rest is optional and thus applicable on occasion. Depending on the level of detail on your receipt, you can break down some of the related fields i.e. in multiple item lines.
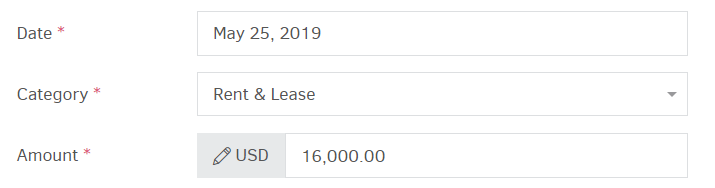
Note: If the expense includes items in your inventory, submit it as a "bill" to update your stock automatically.
From the main menu select 'Expenses' and click "+Add" .
Below you will find the instructions you need to fill-in the fields.
1) Attach your receipt
In Elorus, you can upload your receipt or paid bill right next to the information form. This will allow you to view the details as you submit them. Even though it is not necessary to perform this action in order to fill-in the rest of the fields, it is advised to do so for the sake of convenience.
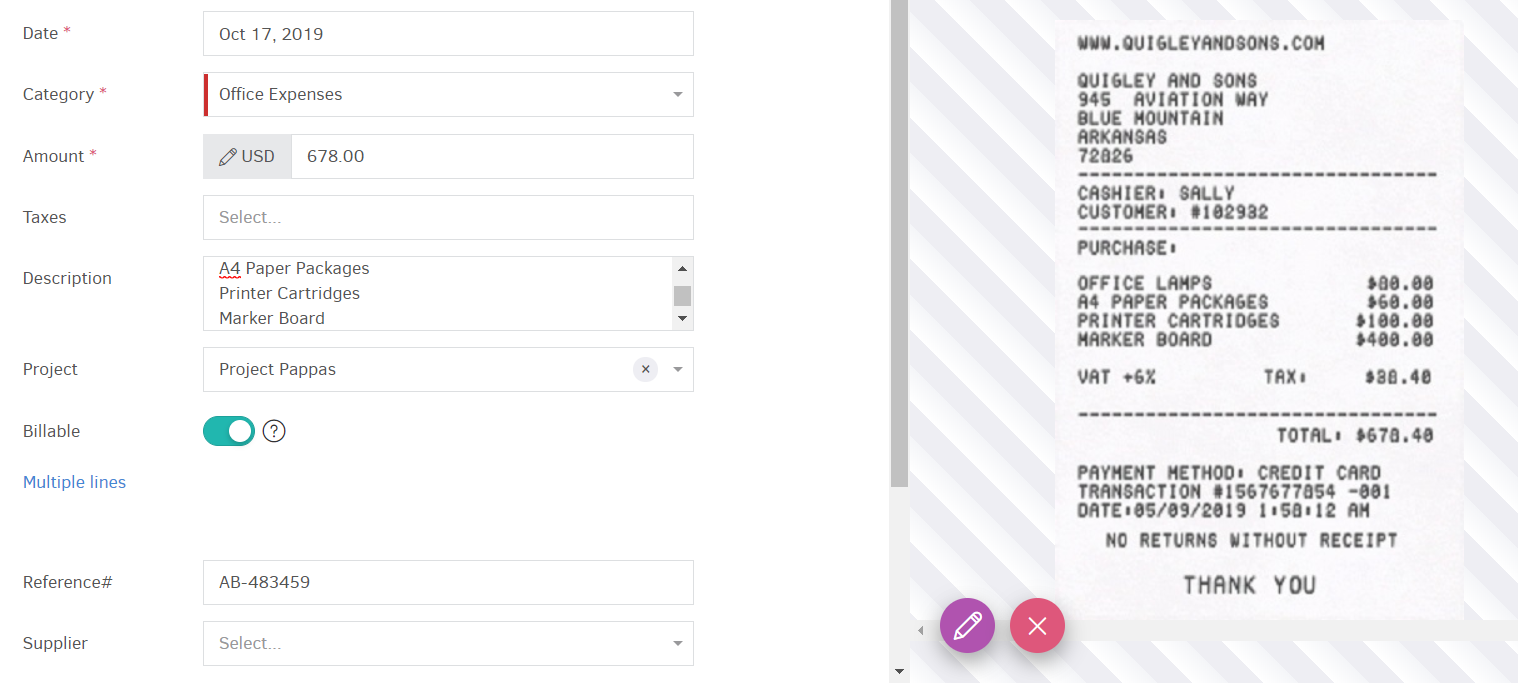
2) Enter date (mandatory)
Next, you need to specify the date of payment. Simply click on the related field to make your selection from the calendar or type it in manually.
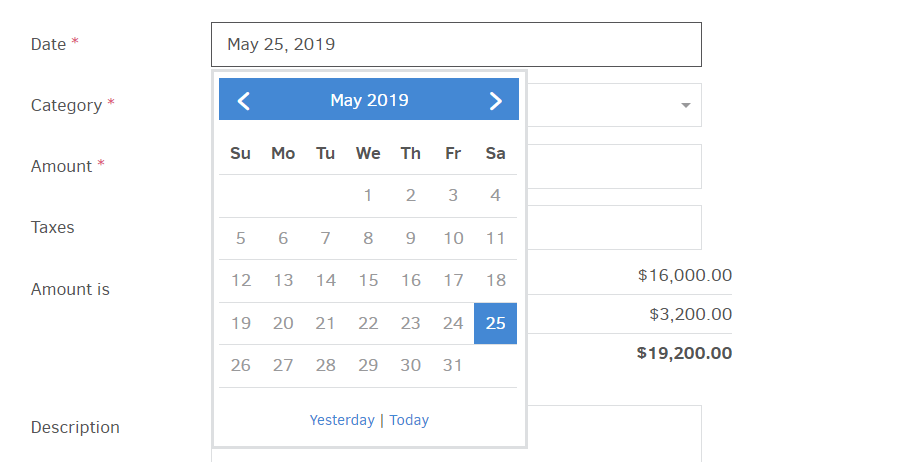
3) Choose a Category (mandatory)
This is vital to your reporting. Grouping your expenses will allow you to figure out where your spending goes and assist you with your taxes. In the example, the "Rent & Lease" catergory is a perferct match.
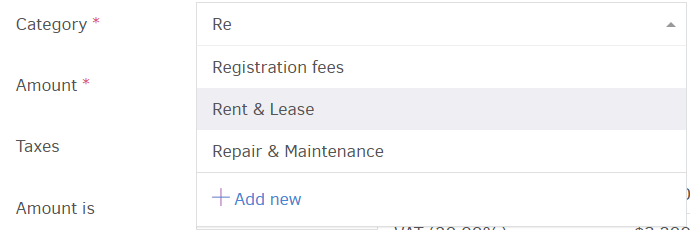
Note that the category comes in as long as "Re" (for rent, renting or rental) is being typed: you don't need to remember the exact name of the category or go through the whole list in order to locate the desired one.
If, however, a relevant group cannot be found on the list, you can always add a new one using the shortcut. Alternatively, click on the 'Expense categories' functionality, where you can manage the rest of the available categorization options.
Important note: The category is applied to each item in your expense's registration. More than one category can be applied (see multiple items). This is not to be mixed up with the tracking category you could apply on the registration as a whole.
4) Fill-in the Amount (mandatory)
Enter the amount you have paid to complete the payment. Note that the default currency is the one you chose for your organization: you can change currency on the spot, if you wish.

5) Taxes
Any taxes that have been included in the amount above - or ones that need to be added - can be calculated here. Simply click inside the field and select the tax (percentage). The application calculates the tax amount automatically; however you can set the tax amount manually by editing it.
If the filed "Amount is Tax exclusive" is selected, Elorus will consider the amount as initial value.
If, however, the amount you registered above is actually after tax, simply indicate "Tax inclusive" to enable Elorus to calculate correctly.
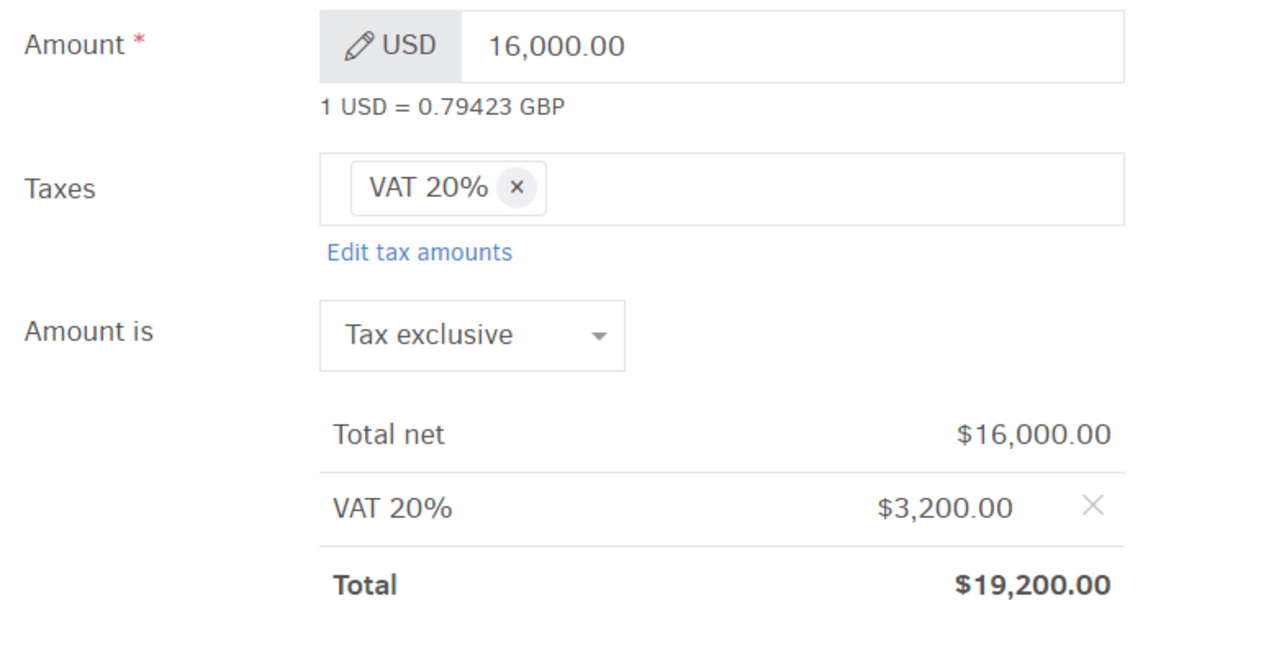
6) Create a Description
Use your own words to describe the expense. Example: "Burbank-March 2019" could be an indication of what property and month the payment (rent) was for.
7) Associate with a Project (optional)
You can optionally select a project that you made the expense for. This will help you keep track of the cost of purchases made in association with the project. On top of that, you may also bill the expense directly to your client. All you need to do is mark it as "Billable".
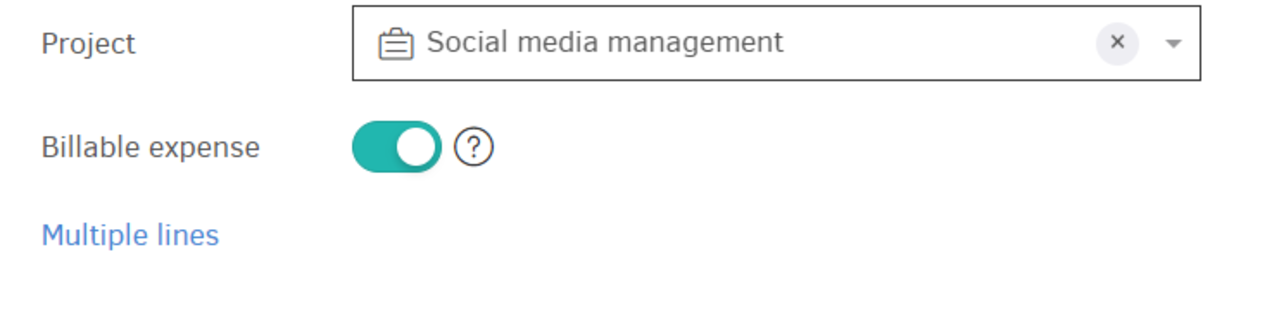
8) Multiple lines
Let's say, that seconds after you entered your rent, you remembered that there was also some maintenance work done in the past month that you have already paid for. By clicking Multiple lines, the category, amount, tax and description that you already registered will be united in one product line, while tax amount indication (exclusive or inclusive) will remain as a setting for every calculation in the same expense registration form.
Hit "+Add new line" to include more lines. Category will be selected anew, this time for the second expense, which in this case would be "Repair and Maintenance". Fill-in the amount, tax and description of your choice, i.e. "Burbank-heating system".
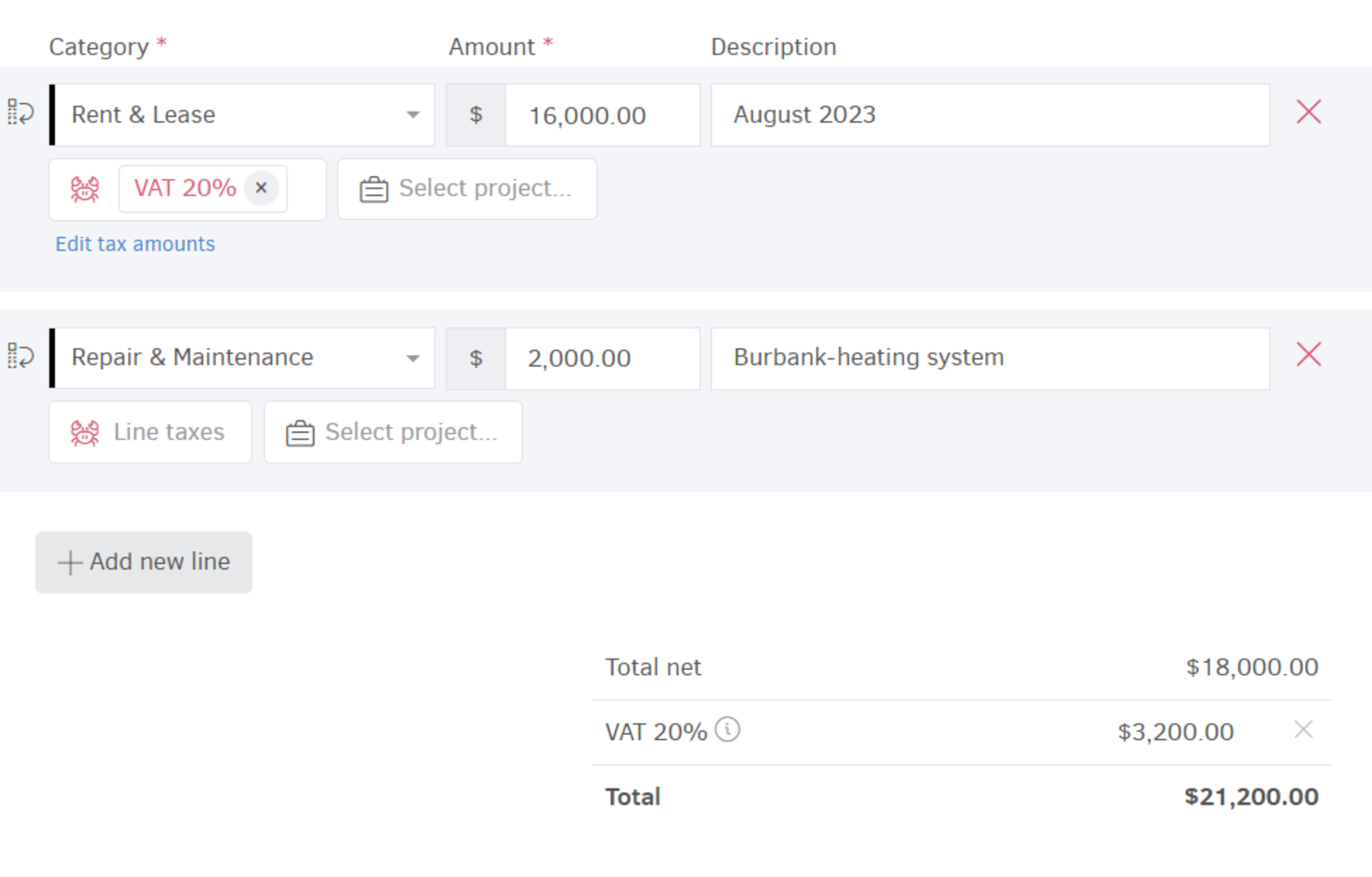
9) Include a Reference # or Supplier
Both fields are optional: Reference # could be the number of your receipt and you may include it for internal use.
Supplier selection is also optional: you can add your expense even if no supplier is involved. If you do select one from the list of contacts, the amounts will appear on their statement. Have in mind that if the products you just bought are items you wish to add in your inventory, you would need to submit them using the bills where itemization is supported.
The two fields remain the same whether your expense has been added in one or more item lines.

10) Tracking categories
If you have set up tracking categories to tag purchases or payments (sent), you may associate expenses with these categories. First, you have to select the category and next the option. By clicking Add New, you can create a new tracking option on the spot.
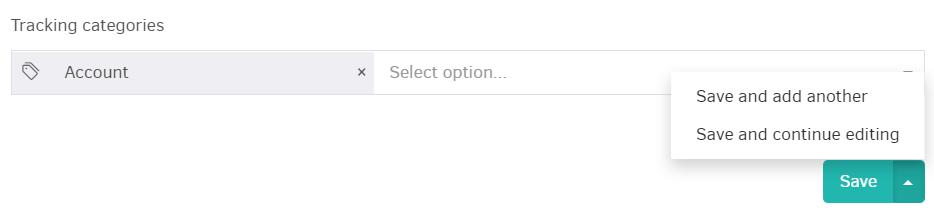
You can also assign a tracking category from the expense's view page, once it is saved.

