To add a new product or service, from the main menu select Items > Add. Subsequently, a form will be displayed, consisting of the following fields.
Product / service details entry
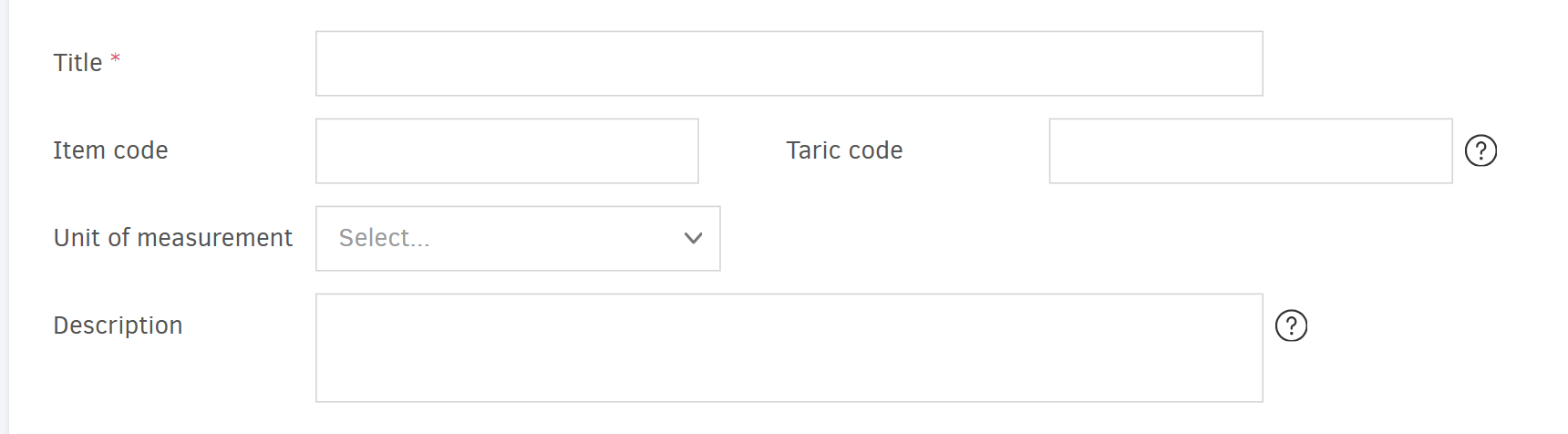
Title
In this field, you enter the name of the product or service. This field is mandatory to create the item.
Item code
If your business uses product codes, you can enter the specific code in this field. Moreover, inputting the code facilitates the subsequent search for the corresponding product.
TARIC code
The TARIC code (TARif Intégré de la Communauté) outlines the rules that apply to specific products imported into the EU. It typically consists of 10 digits.
Unit of measurement
By clicking on the arrow within this field, a drop-down list of available options appears to choose from.
Description
You can optionally add a product or service description.
While invoicing the item, Elorus will automatically fill in the Item code, the Measurement unit, and the Description on the corresponding line, according to the template settings.
Sales
If your business offers the product or service for sale, you should enable the Sales field.

This field must be enabled for a product or service to appear as an option when you are creating an Invoice, a Credit note or an Estimate.
Sale value
In this field, enter an indicative selling price per unit. When invoicing the item, Elorus will automatically make calculations based on the price you have set. Whether you choose to include VAT or not, the value calculations must be configured accordingly when issuing an invoice.
Sale taxes
By clicking on the arrow whithin this field, you can choose from the taxes you have already set up in Elorus. While invoicing this item, Elorus will automatically assign the selected tax to the corresponding line.
Purchases
Enable the Purchase field if you wish to record the purchase of a specific product or service.

This field must be enabled for a product or service to appear as an option when you are creating a Bill or a Suppllier credit.
Purchase value
In this field, enter an indicative price per unit. When invoicing the item, Elorus will automatically make calculations based on the price you have set. When issuing an invoice, if you opt not to include VAT in the price, the value calculations should be set according to the initial value. Conversely, if you select to include VAT in the price, the value calculations should be configured based on the total value.
Purchase taxes
By clicking on the arrow within this field, you can choose from the taxes you have already set up in Elorus. While invoicing this item, Elorus will automatically assign the selected tax to the corresponding line.
Manage stock
By enabling this field, Elorus will monitor the stock for this item.

Tracking category
You have the option to associate the product or service with a tracking category you have already created, that is applicable to the specific item. By clicking on the field, you can view the available options.

To finalize the changes, click Save.


