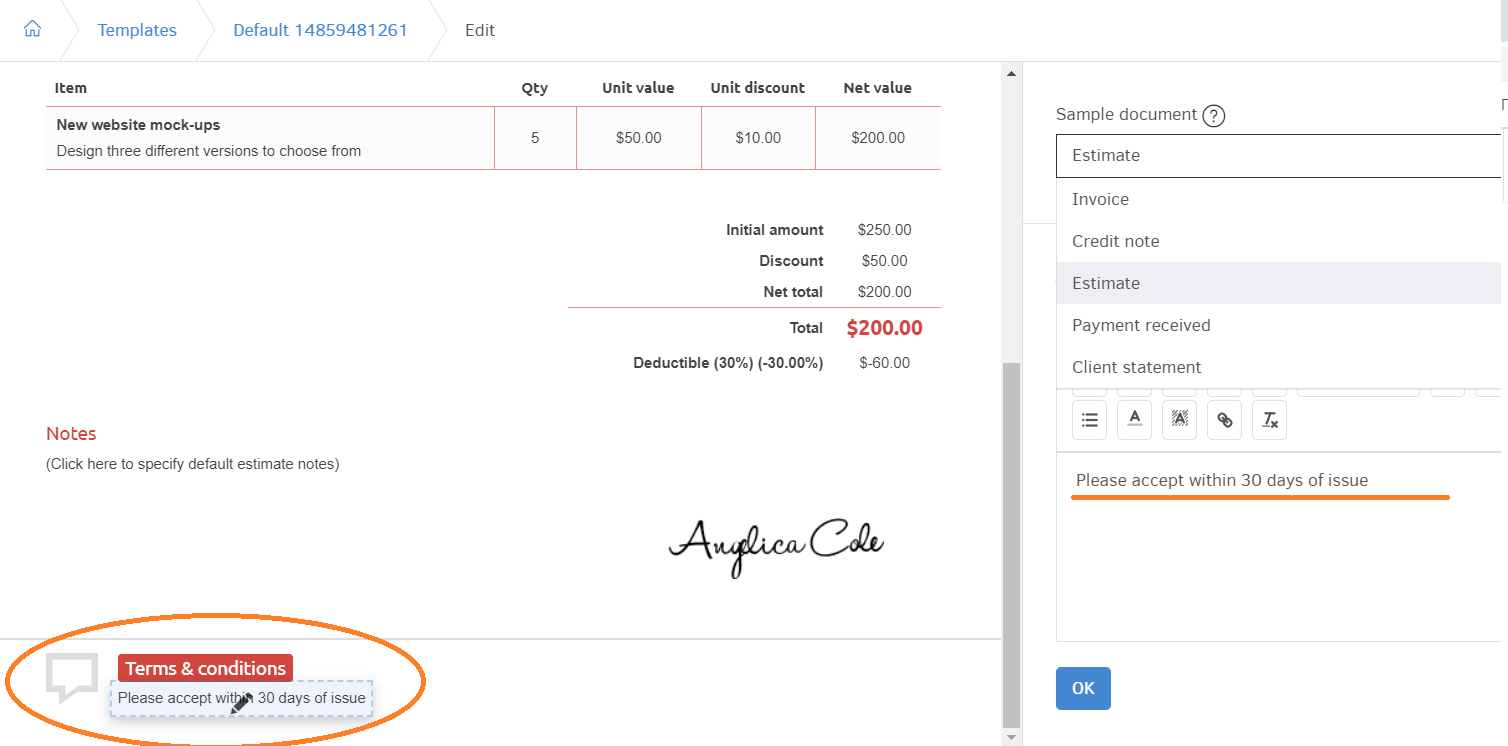Every new Elorus account has a template – titled “Default”- which you can customize and use right away. Settings concerning document layout (e.g. company logo, language etc) can be adjusted in the template: the functionality allows you to upload your logo, add custom notes, select colors compatible to your brand and much more.
You can create more templates to cover any likely need of invoice appearance (eg. when you have more brands or you wish to personalize for your Spanish-speaking clients).
The guide will give you a few ideas on how you could go about adjusting invoice appearance.
Templates management
To view and manage your document templates you have to visit the relevant page from the main menu Settings -> Templates.
Default template per contact
You can set a default template for each contact, provided that you have already created more than one template. Inside every contact, choose the desired one from the drop-down list in the Template field.
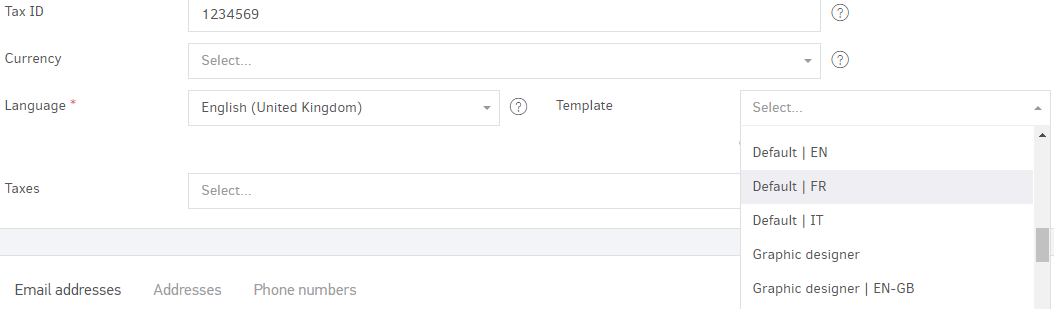
Create a template
To create a new template, click on Add in the Templates menu. The first things you are asked to define are:
-
Title
-
Language
-
and whether it will be default. The default template will be automatically selected when creating new documents.
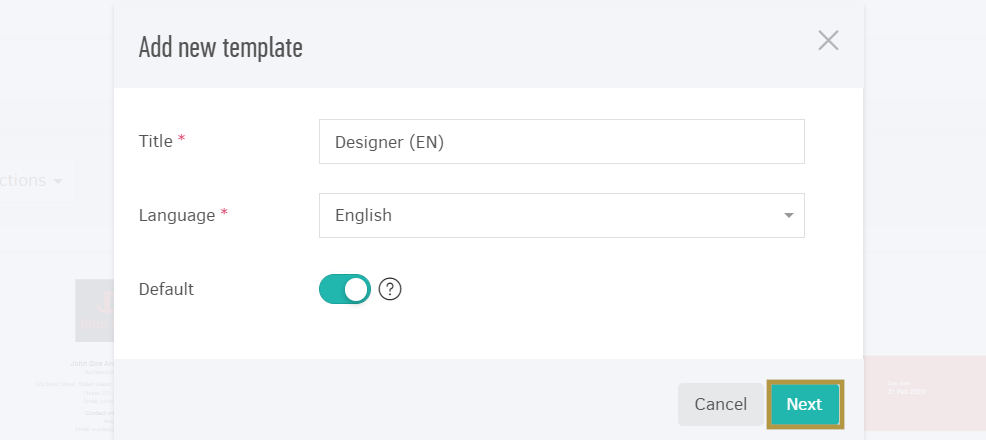
By clicking Next, you will be taken to a sample template where you'll be able to configure the display options and, at the same time, preview how your official documents will be.
*The paper size of the printable document is predetermined by the system based on your location (A4 or US letter). Later, you will be able to change the setting by editing ("Settings" column).
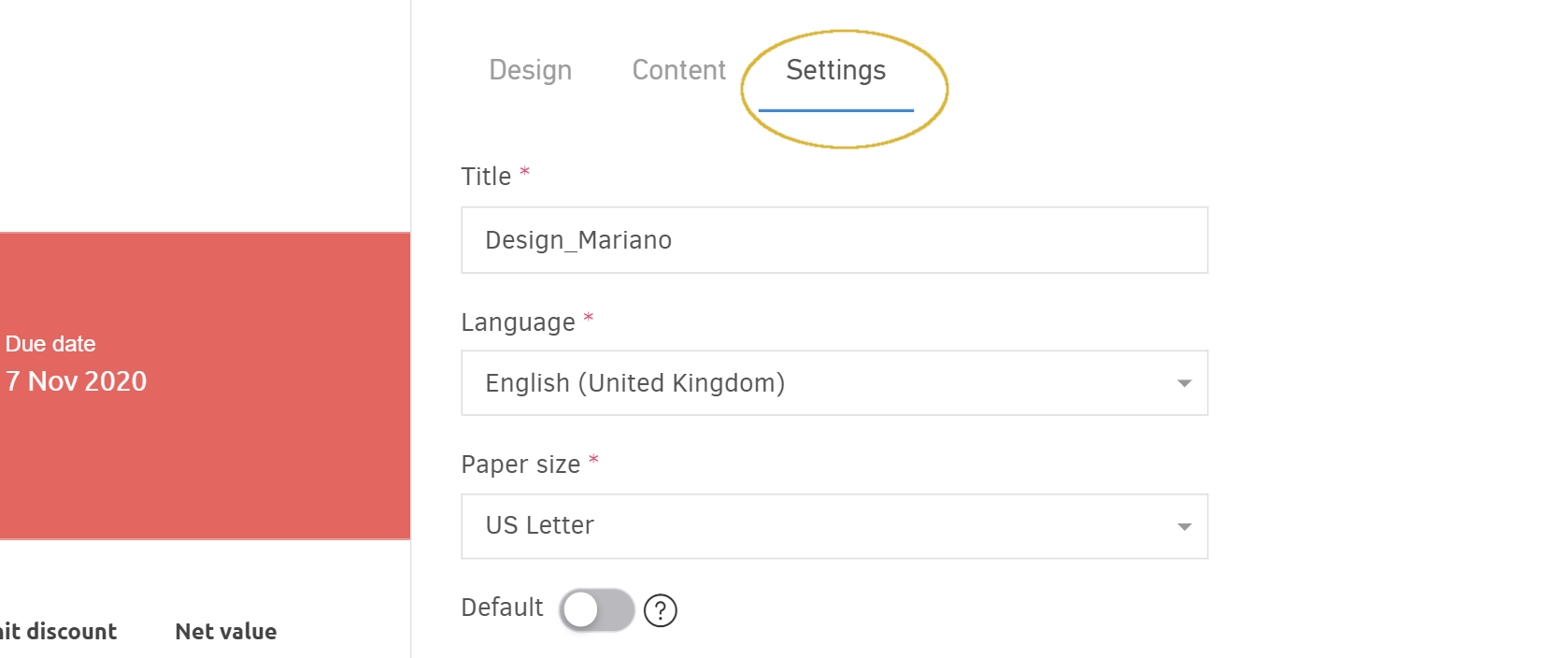
Edit template
Whether an existing or new template, you may make changes by editing. Open the template and click on 'edit' at the bottom of your page so you can proceed (image below).
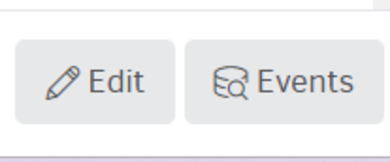
You can also activate an online guide to help you set up the template easily and quickly! All you have to do is activate the "Life jacket" icon at the top right of the page.
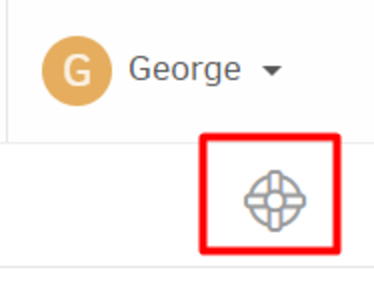
Design settings
Layout
How each element and piece of information will appear on your documents. Elorus provides you with four templates to choose from.
Variation
Every layout has a collection of color variations. Choose the one that best suits your corporate identity.
Font size
You can choose among small, medium or large font sizes.
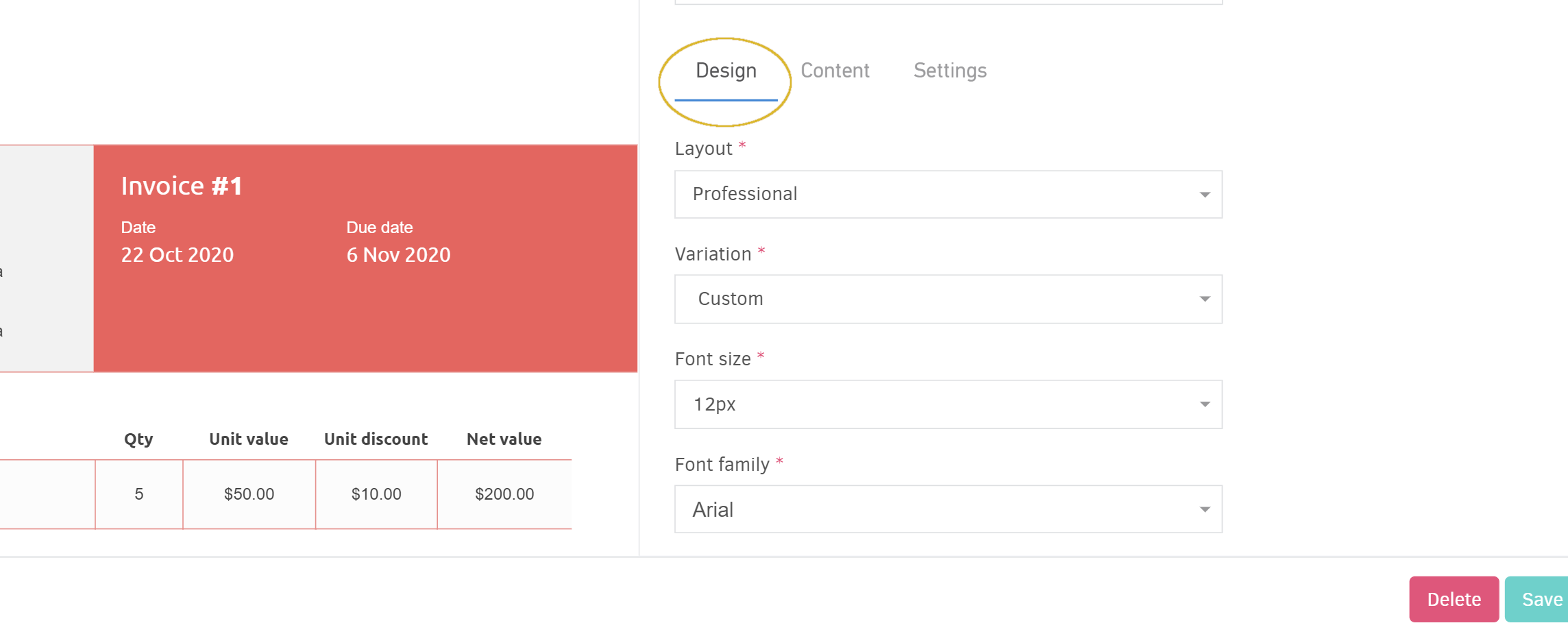
General information
By clicking on the different fields where the pencil icon (eg the logo) is available you can enter your own information from the edit field, found to the right of the sample.
The sections available for editing are discussed below.
Company info
This field originally contains your company information you provided in the "Company Settings". You can alter the information as you wish inside the template, without affecting your settings. You may add your registration number or create several templates under different company info, in case your firm has several fields of activity or branches, for example.
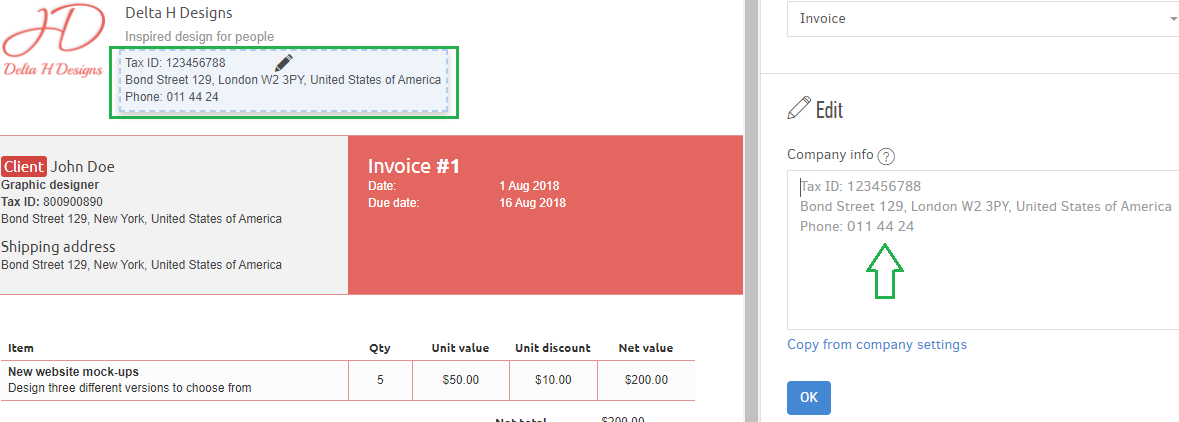
Logo
The logo will appear on every document. Supported image files such as JPEG and PNG or SVG are supported. The optimal dimensions of the logo are 960x540 pixels and in case your file is larger, Elorus will scale it down to the above.
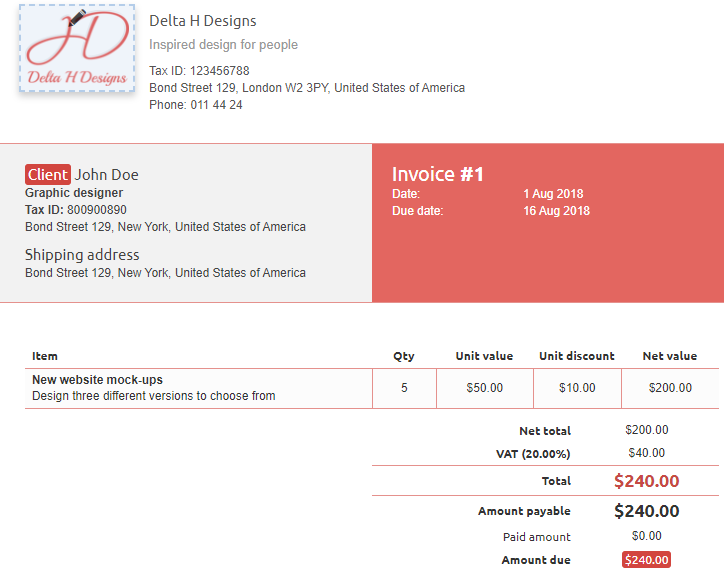
Slogan / Brand tagline
Your company’s activity or a slogan, just the way you want it to appear on the documents.
Electronic signature
An image that displays your scanned signature or stamp and appears at the bottom of the document.
Content settings
Creator's personal information
If you choose this information to appear on the documents, the creator's name, email and contact number will appear on the documents.
If displayed, this information will be extracted from the user's profile.
Client's personal information
If you choose this information to appear on the documents, the client’s contact details (name, phone number, email) will be visible.
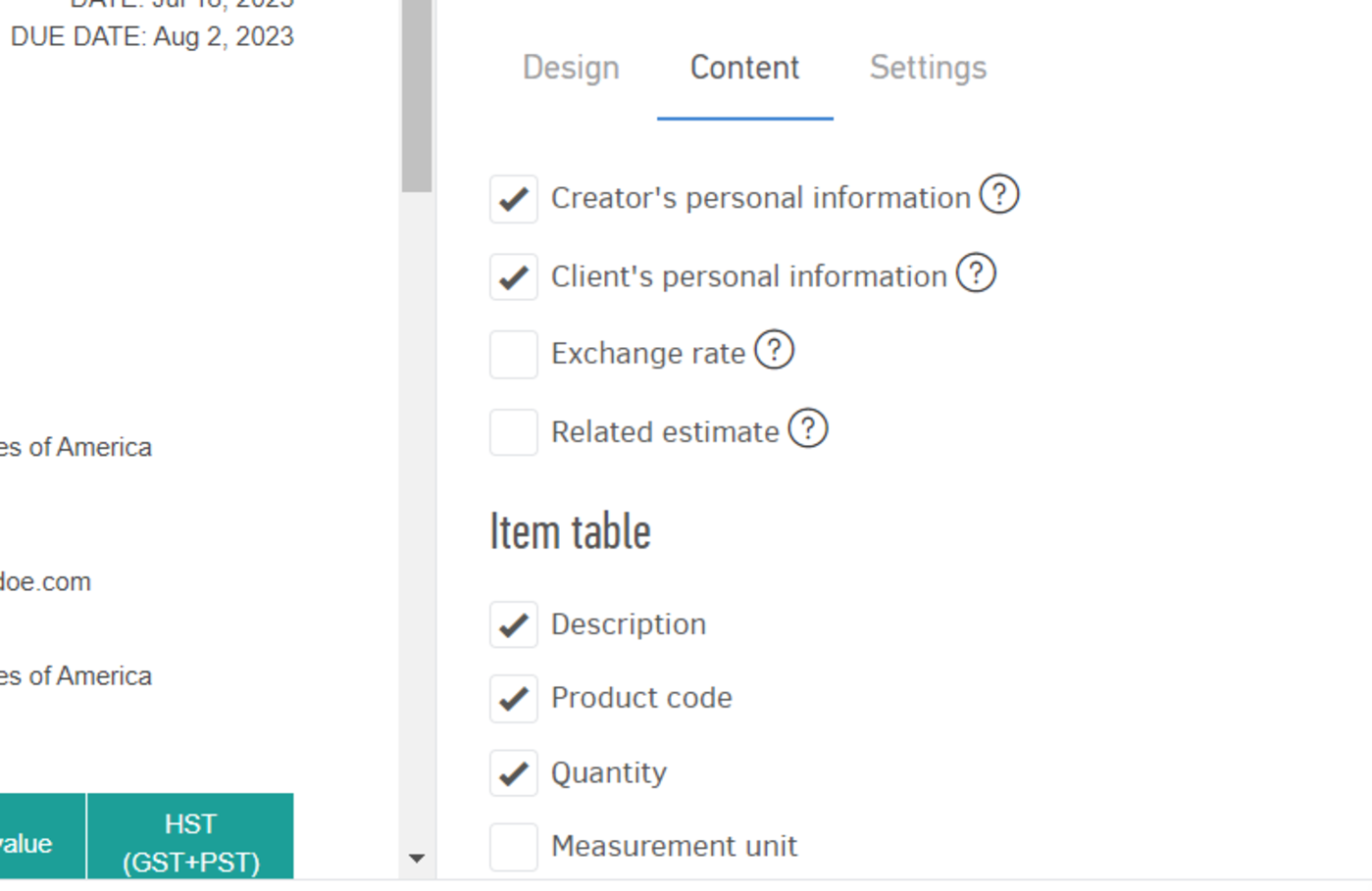
Exchange rate
Elorus will show the exchange rate if the currency is different.
Item table
Choose whether you want Elorus to show / hide various columns from the items table.
-
Description
-
Product code
-
Quantity
-
Measurement unit: Specify if and how you wish the measurement unit column to appear on the documents.
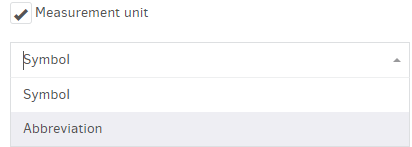
-
Unit value
-
Discount: Hiding the discount column will take effect only if there are no items/products on sale.
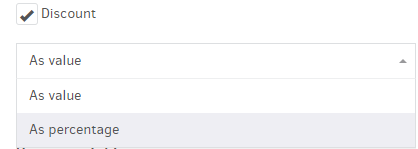
- Unit total
- Net value
- VAT
Summary table
Show subtotals
Show or hide the initial amount, total discount, net total and taxes.
Paid / outstanding amount
Show or hide the paid / unpaid amount for a specific document. These values reflect the due amount at the time of issuing.
Client amount due
The client's total amount due.
VAT details table
The VAT table analyzes the amounts of each VAT rate found on the document.
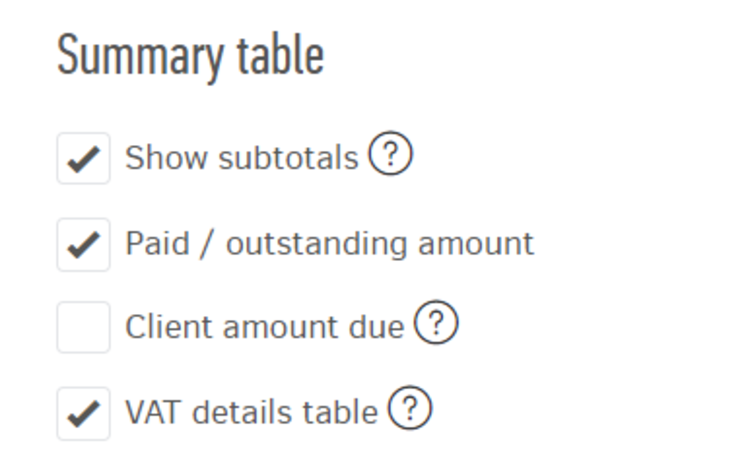
Notes/Terms & Conditions
You can have separate notes or terms and conditions for each document type - an estimate could, for example, have a reference to the time frame within which it must be accepted instead of the bank accounts available for the client to pay (which could be the case for invoices).
Simply choose which type you would like to type terms and conditions for, and click the related filed on the Sample Document list.
Then, click on the Terms & conditions field on the sample document and type in information in the edit field on the right. In this field, you can type any information you wish regarding your company's transaction policy or even the way or time you want your documents to be paid off.