Οι πληροφορίες που διατίθενται παρακάτω σας βοηθούν να καταλάβετε καλύτερα τις διαφορετικές επιλογές διαχείρισης των εγγραφών "Έξοδα".
Επεξεργασία εξόδων
Μπορείτε να ανοίξετε την εγγραφή "Εξόδων" και να κλικάρετε την επεξεργασία ανά πάσα στιγμή. Μόλις ολοκληρωθεί η τροποποίησή σας, τα έξοδα θα αποθηκευτούν ως 'ποσά' εξόφλησης μίας πληρωμής.

Εισαγωγή συνημμένων
Το κουμπί προσθήκης συνημμένου - δίπλα από αυτό της επεξεργασίας - σας επιτρέπει την εισαγωγή συνοδευτικών εγγράφων/αρχείων. Τα αρχεία αυτά δεν εμφανίζονται ως εικόνα δίπλα από τη φόρμα συμπλήρωσης - η αντίστοιχη επιλογή "Επεξεργασία απόδειξης" σας επιτρέπει να ανεβάσετε κάποιο διαφορετικό αρχείο το οποίο θα εμφανιστεί ως εικόνα δίπλα από την καταχώρηση των εξόδων σας.
Αντιγραφή εξόδων
Έχετε προχωρήσει σε μία ή περισσότερες εγγραφές εξόδων και επιθυμείτε να τις επαναλάβετε - με τα ίδια ποσά και ίδιες κατηγορίες εξόδων. Μπορείτε, μέσω της αντιγραφής, να προχωρήσετε στην αντίστοιχη καταγραφή.
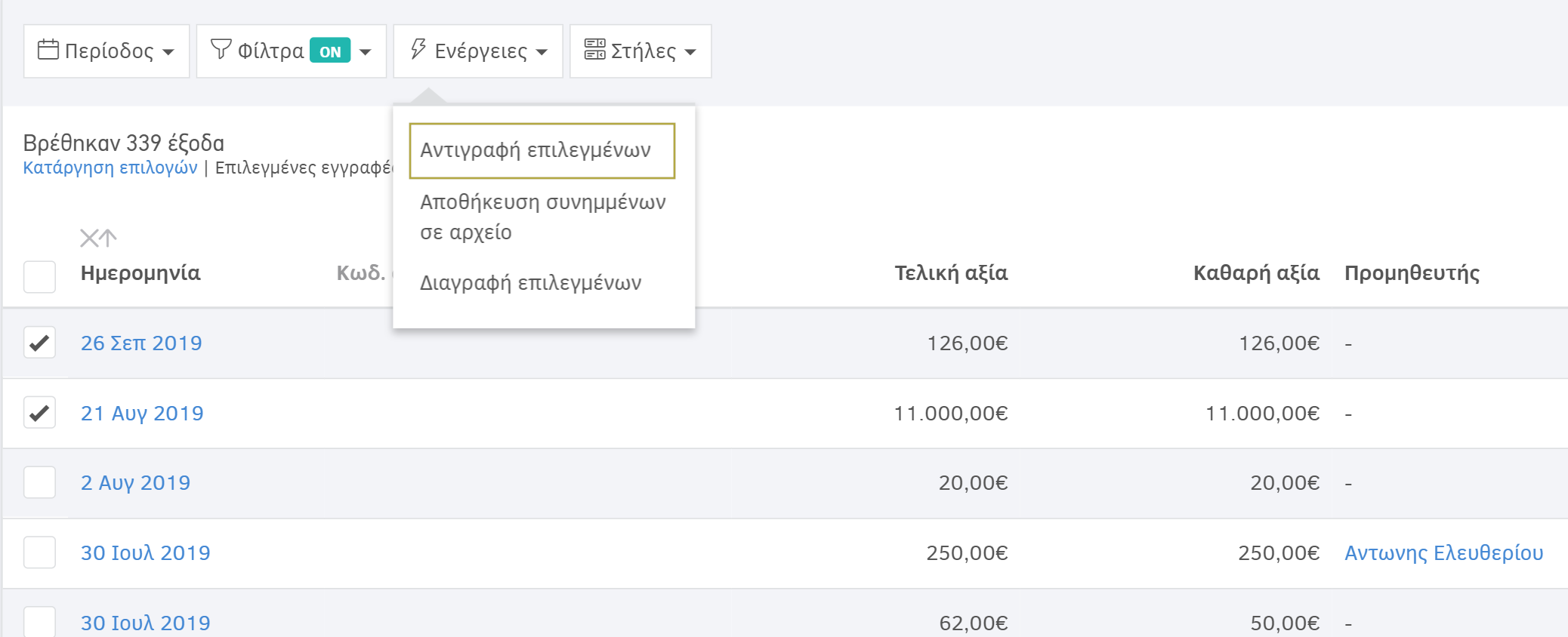
Για να προχωρήσετε μεταβείτε στη λίστα εξόδων, επιλέγετε τις επιθυμητές εγγραφές και στη συνέχεια "Ενέργειες-> Αντιγραφή επιλεγμένων".
H επιλογή θα δώσει "εντολή" δημιουργίας ακριβώς της ίδιας καταχώρησης εξόδων με ημερομηνία δημιουργίας ίδια με εκείνη της εντολής.
Εμφανίζεται σχετικό μήνυμα, το οποίο θα πρέπει να αποδεχτείτε για να εκτελεστεί η εντολή, πατώντας "Ναι, είμαι βέβαιος":
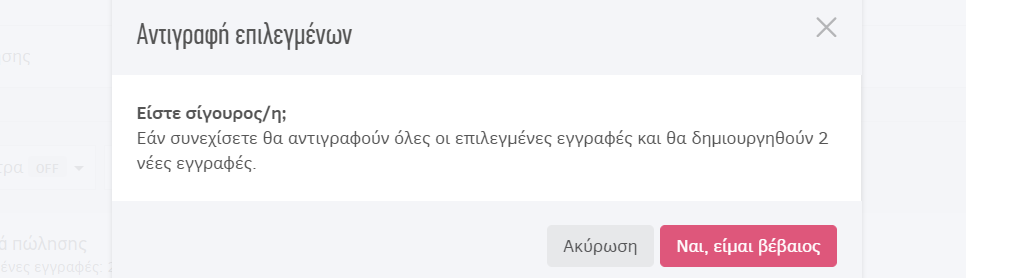
Για να αλλάξετε ημερομηνία, να προσθέσετε όνομα προμηθευτή, ακόμα και επιπλέον γραμμές, ανοίξτε το αντίγραφο και επιλέξτε "Επεξεργασία" .
Διαγραφή εξόδων
Μπορείτε να προβείτε σε διαγραφή εξόδων μαζικά ή μεμονωμένα. Για να προβείτε στην ενέργεια μαζικά, μεταβείτε στα "Έξοδα". Από τη λίστα των εξόδων, επιλέξτε τα επιθυμητά και στη συνέχεια κάντε κλικ στο "Ενέργειες-> Διαγραφή επιλεγμένων" και επιβεβαιώστε τη διαγραφή.
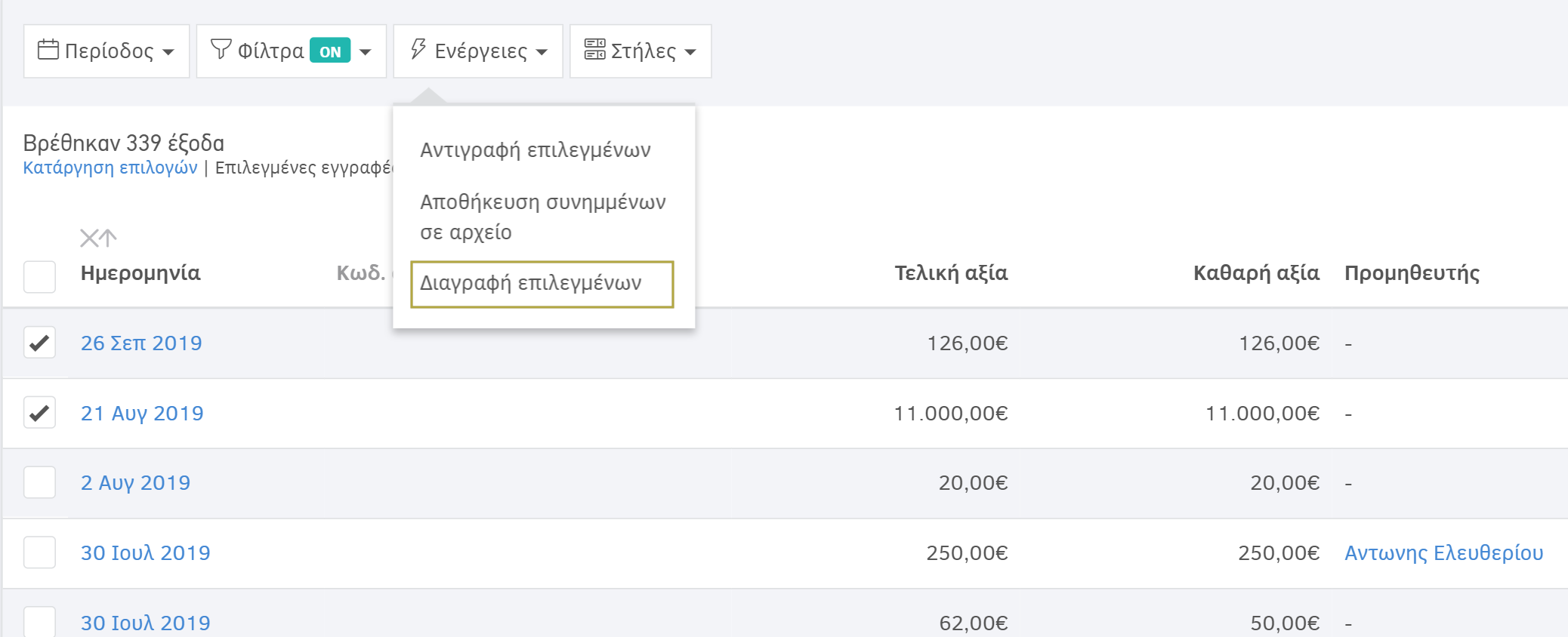
Για διαγραφή μεμονωμένα, κάνετε άνοιγμα της εγγραφής και στη συνέχεια κλικάρετε "Επεξεργασία". Στο κάτω μέρος της σελίδας θα μπορέσετε να κάνετε κλικ στο αντίστοιχο κουμπί "Διαγραφή" στο κάτω μέρος της σελίδας.
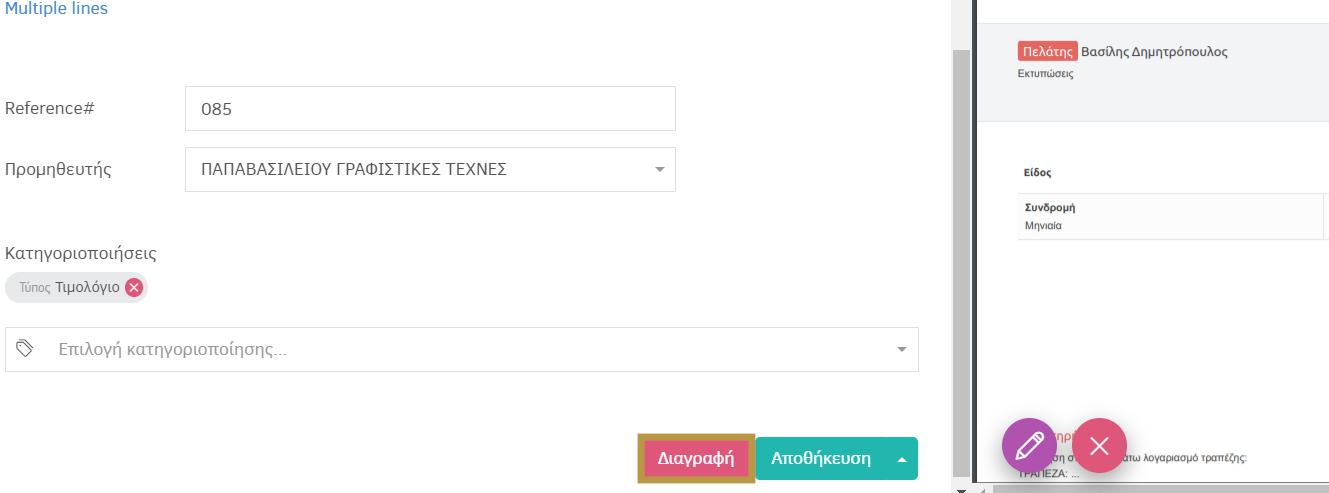
Μία διαγραφή που έχει ολοκληρωθεί είναι μη αναστρέψιμη διαδικασία - προχωρήστε με προσοχή.
Εξαγωγή συνημμένων σε αρχείο
Από τη λίστα εξόδων επιλέξτε μία ή περισσότερες εγγραφές και πατήστε "Ενέργειες-> Αποθήκευση συνημμένων σε αρχείο".
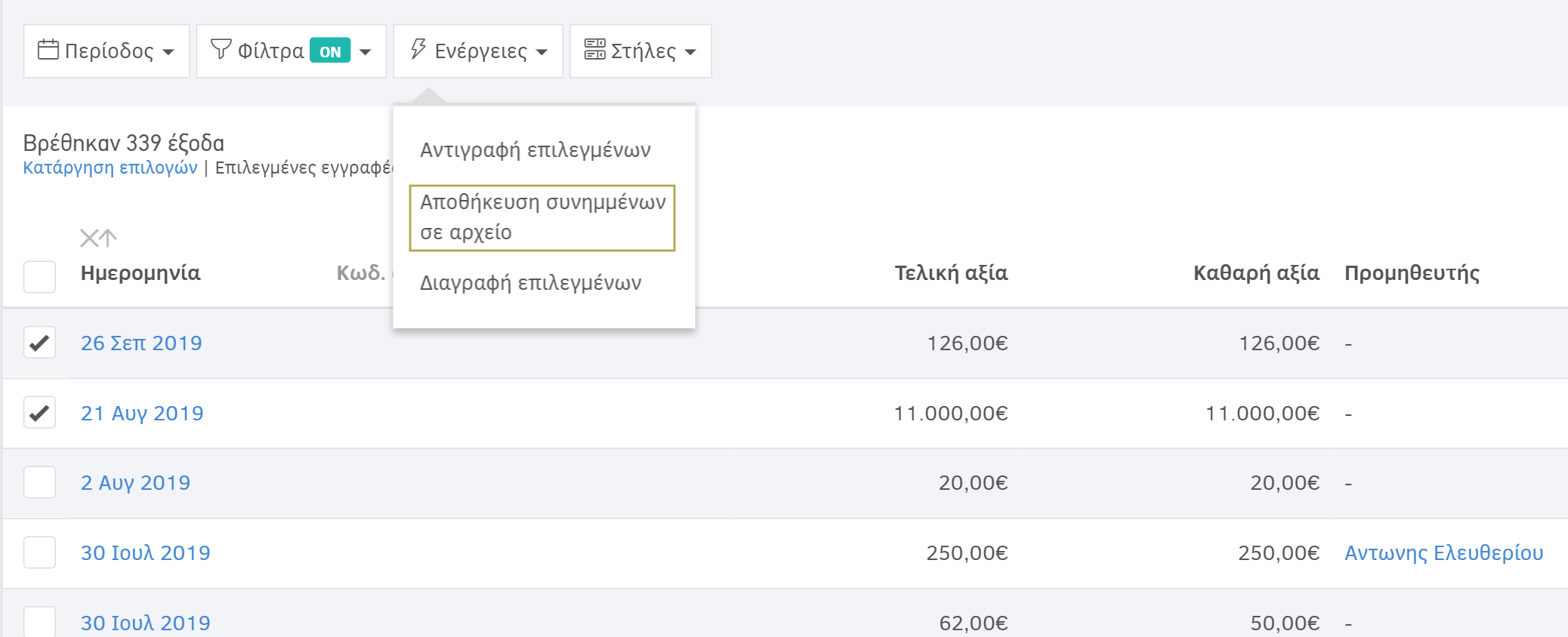
Στο επόμενο βήμα επιλέξτε "Αποθήκευση".
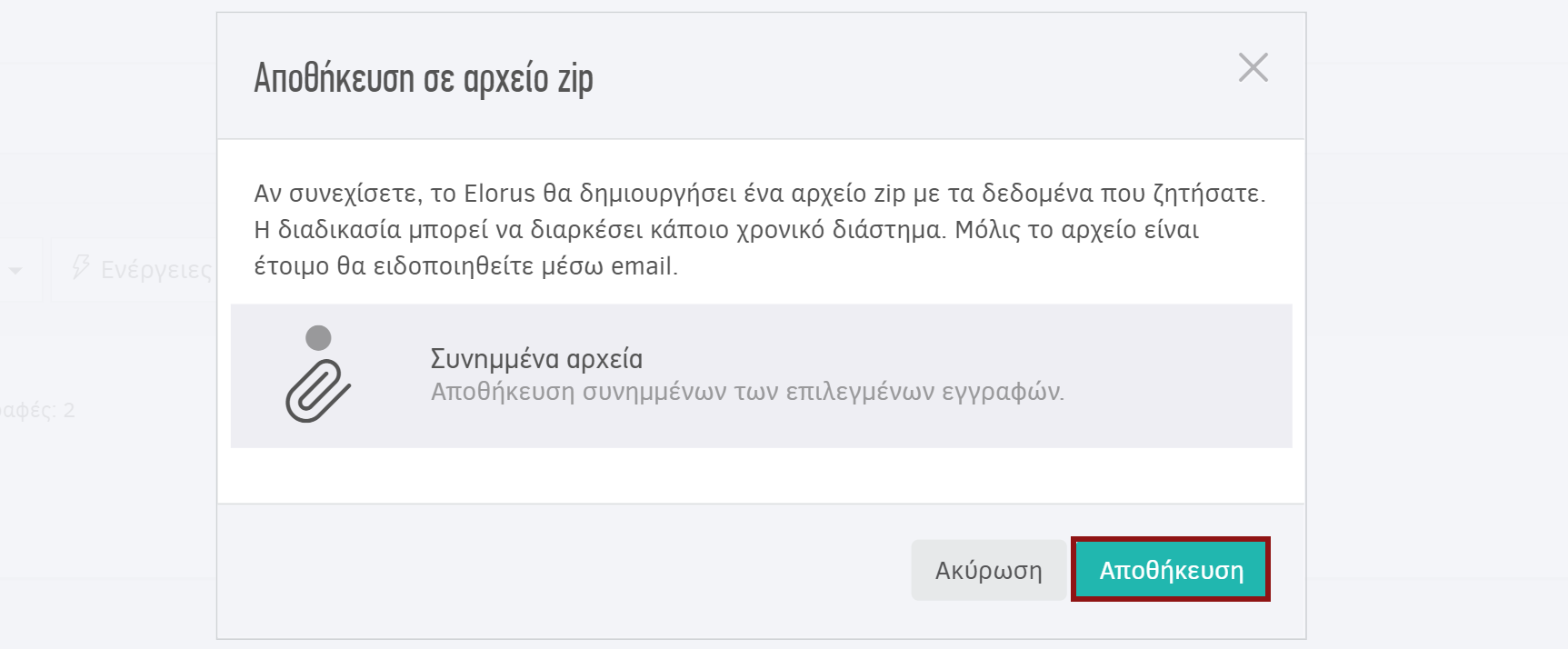
Σε λίγα λεπτά θα λάβετε τα αρχεία που έχουν επισυναφθεί στις συγκεκριμένες εγγραφές στο email σας. Για να κατεβάσετε τα σχετικά αρχεία θα πρέπει να επιλέξετε τον σύνδεσμο.
Χρησιμοποιώντας τους κωδικούς σας, κατεβάζετε και το zip.
