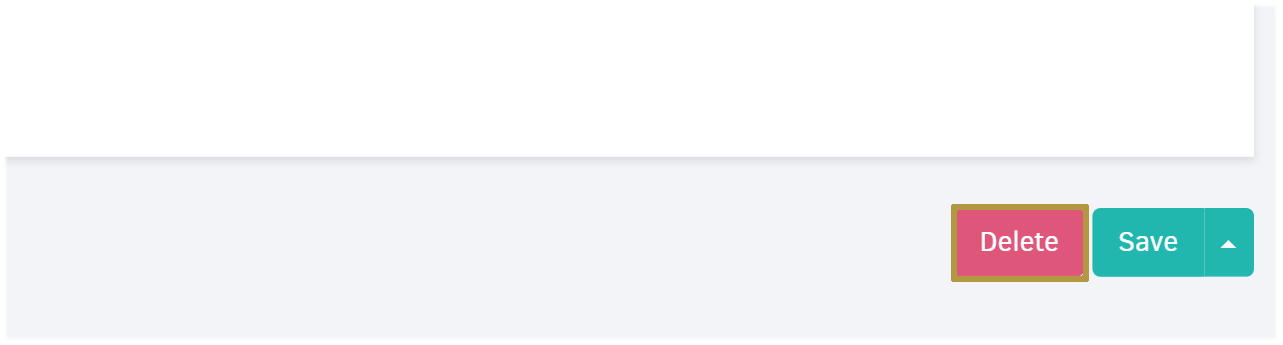Elorus gives you the option of automating invoice publishing process, for transactions that take place at specific time intervals. For example, you may be a freelancer and the agreement you have with the client is to be paid a certain amount per month.
By setting up the desired frequency conditions, your invoices will be automatically issued and, if you wish, sent to the specific client.
Add recurring invoices
To create a recurring invoice, you need to set a schedule and, of course, add the invoice details.
From the main menu select "...Μore -> Recurring invoices -> Add".
-
Define the start date that the invoice will be issued for the first time.
-
Fill-in the frequency of recurrence ("Every" field).
-
So does the end date by which the automatic publishing of invoices will stop.

Choose whether invoices will be issued upon creation by selecting "Mark created invoices as issued". Otherwise, they will be saved as 'drafts', found in your invoices list. For those immediately issued, you have the additional option to enable an automated email process by simply checking "Email created invoices to the client" as well as "Attach the invoice PDF to the email message".
Notes:
- The end date cannot be further than the range of 60 invoice recurrences, preventing never ending invoice issue.
- For the email to be sent, there must be at least one email address on the client's contact by the time system tries to create and send the next invoice.
- The option to attach the invoice PDF to the email message is not available in the Free subscription plan.
Invoice details
The rest of the fields are almost identical to those of a regular invoice. They need to be filled as it is shown in the image below:
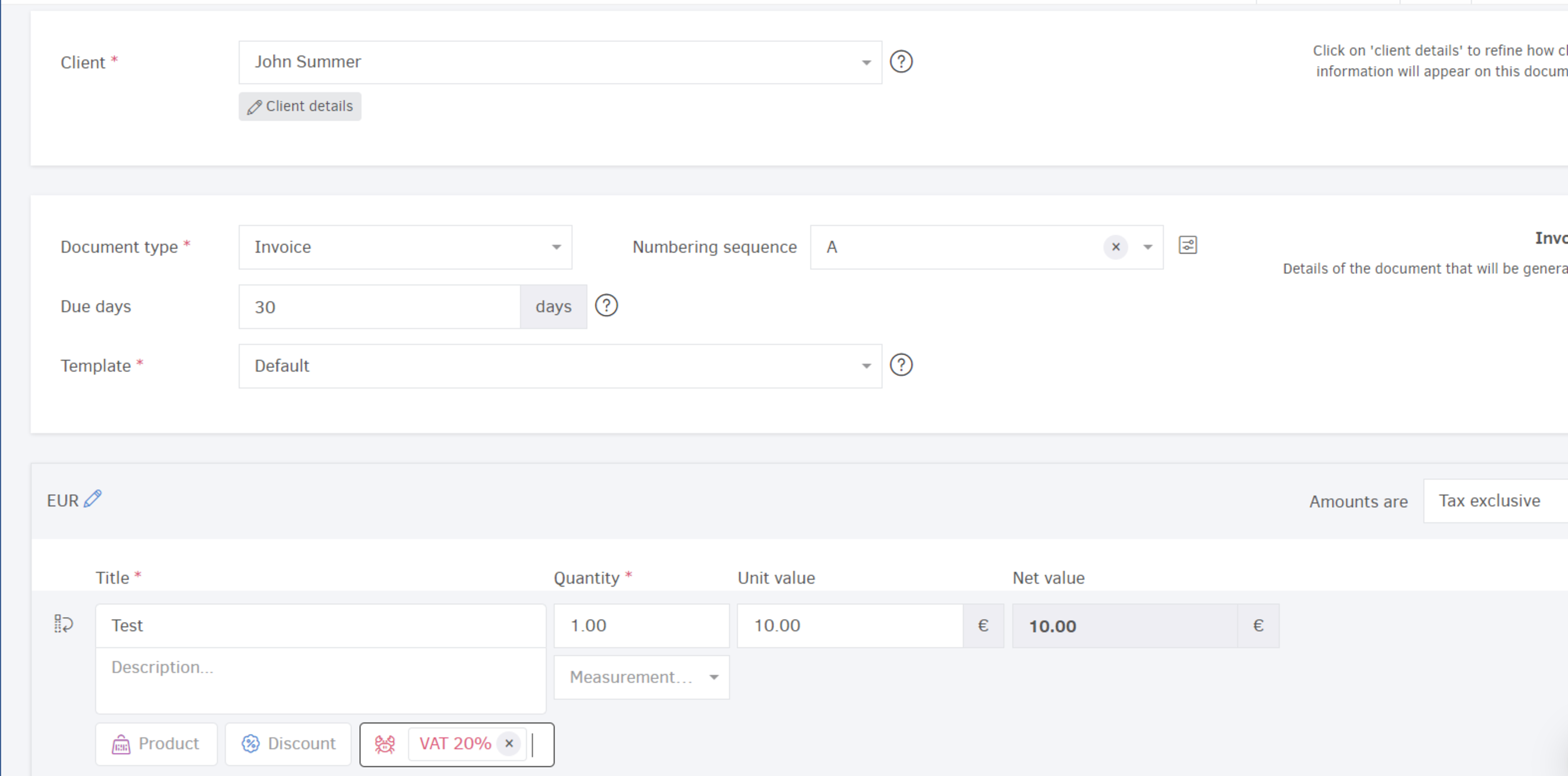
If you have any active tracking categories for sales documents, you may add them here, in the related field, so that automatically generated invoices will be assigned to the category.
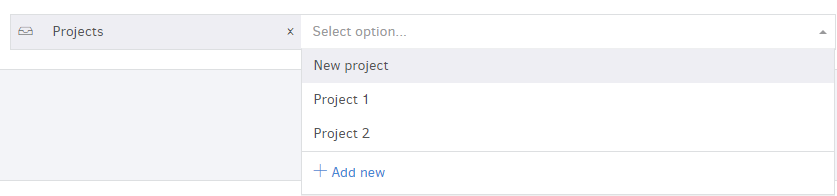
Once you click Save, the automated invoice will be on. This means that every 'x' days a new invoice will be found in the "Invoices" menu and can be managed as any other record on the list.
Each time this happens, Elorus will display an in-app notification. If email notifications are enabled for your user, you will get one too.
Please note that, at any point, you can edit the recurrence conditions, as well as the invoice details for future documents.
Converting an issued invoice into recurring
For your convenience, Elorus enables you to convert an existing invoice into a recurring one.
From the document's view page, click on " ... (More) -> Create recurring invoice".
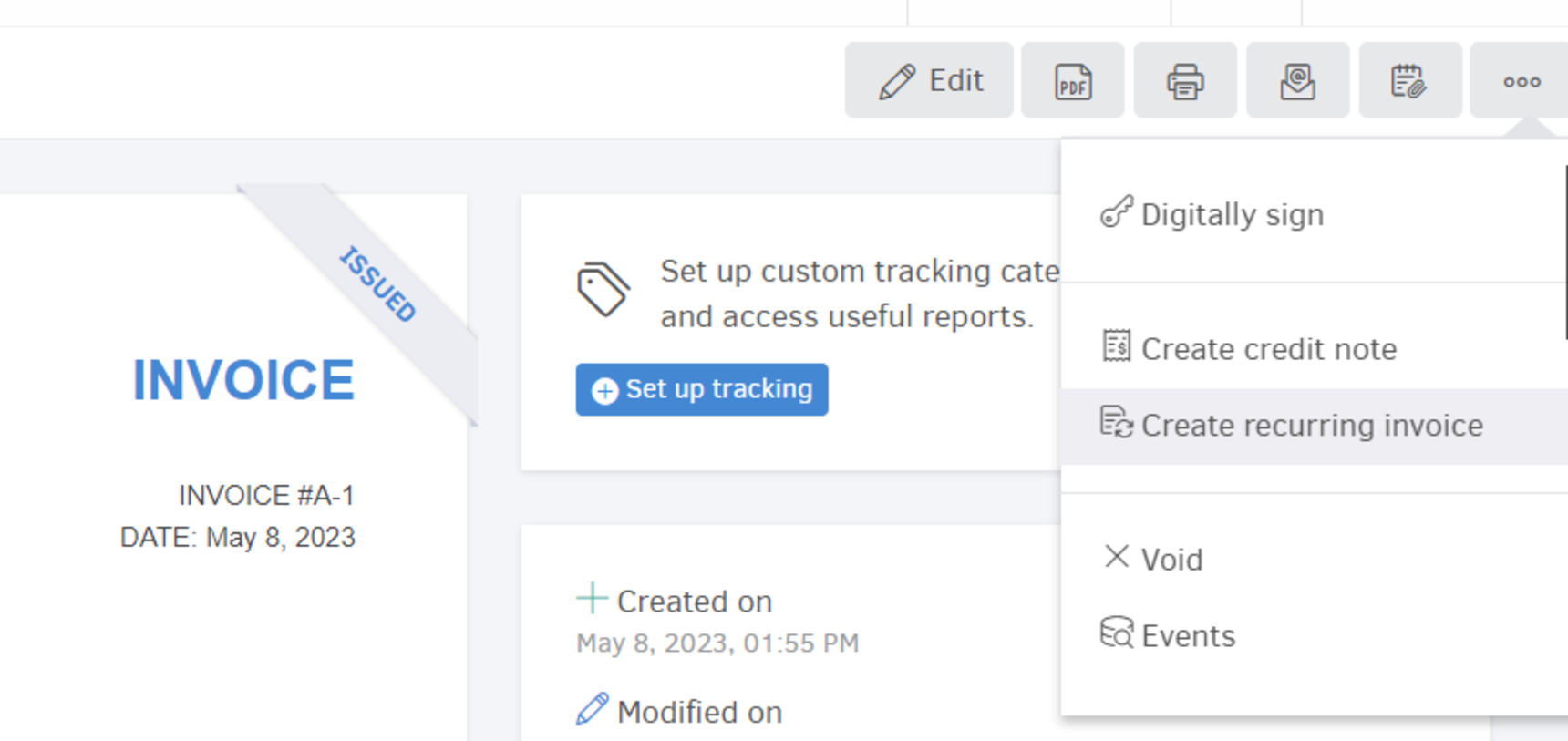
This will take you to the "Recurring invoice" scheduling page (Steps 1-5 in the related paragraph of this article). Invoice details (Document type, numbering sequences, item lines) will be pre-filled, based on the original.
Manage recurring invoices
Edit recurring invoices
You may use the "Edit" button on each recurring invoice you wish to make changes on. This will immediately open all schedule and invoice detail fields for you to modify.
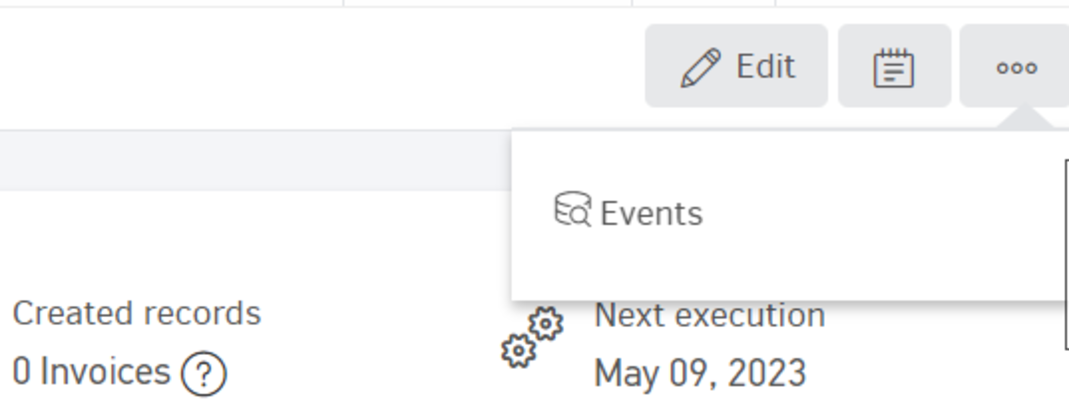
Note: Click "..More-> Events" if you wish to view the "add" information and history of changes of the recurring invoice.
Pause recurring invoices
In order to pause an automated invoice, you need to first visit "...More-> Recurring invoices" and open the desired one.
By clicking on the (active) "Status" button, the invoice creation will stop. However, the schedule will be available and you can re-activate the automation. Notice that as long as the recurring is paused, a dash will appear instead of the next execution date.


If you wish to pause or resume multiple records, you may do so from the recurring invoices list and the "Actions" button, as shown in the picture below. On the same list, you can see each recurring invoice's status, whether it is active or paused.
Similarly, you can resume one or more of the "Paused" ones.
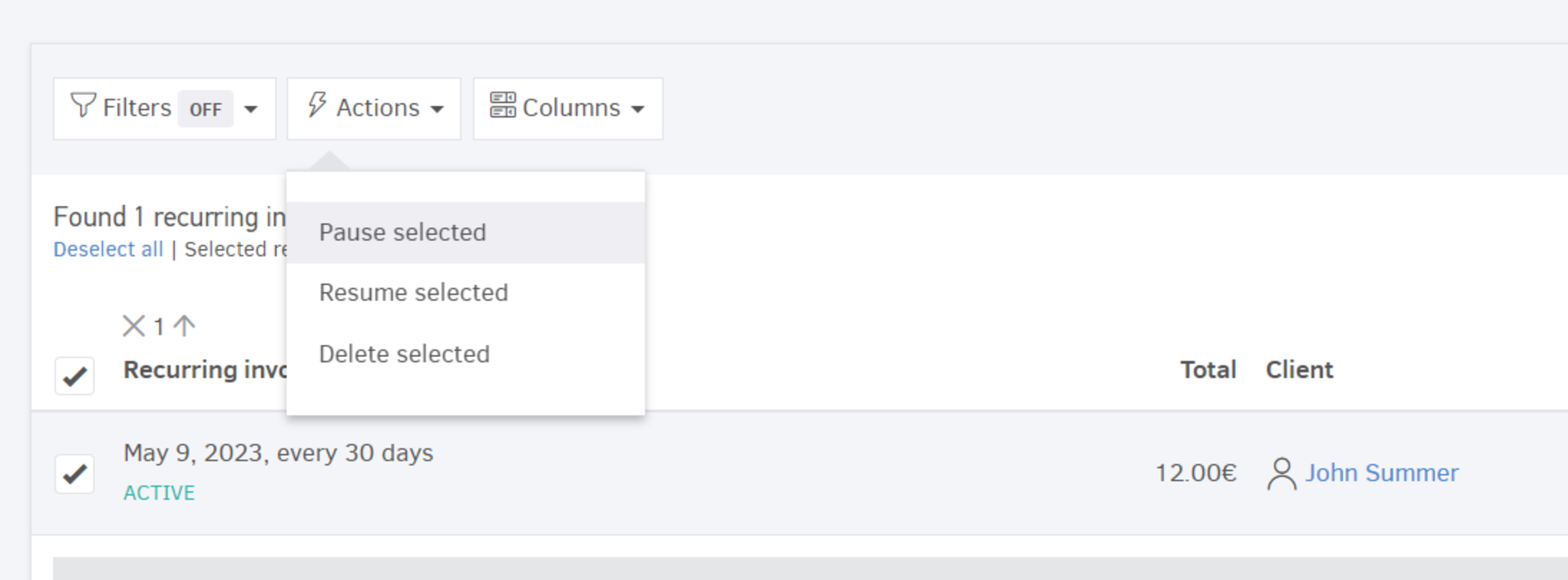
Delete a recurring invoice
You can stop an invoice from recurring altogether by selecting one (or more) records on the list and click "Actions-> Delete selected".
If you want to review the details, you may click the "Edit" button, review the details and delete the invoice from the bottom part of the page.