Edit invoices
You can edit an invoice directly from the invoice view page. Navigate to "Invoices" and open the record you wish to edit.
-
If an invoice is already issued, you need to change its status back to "Draft" prior to being deleted. The system does not allow immediate deletion of "Issued" invoices to prevent accidental data loss.
-
If there are payments received associated with it, they need to be either removed from the document or permanently deleted.

From the Invoice document view, click 'Edit' to start processing.
If the invoice is already issued, Elorus will ask you to confirm the status change.
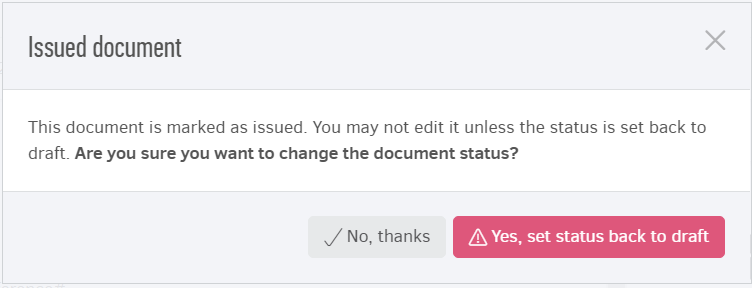
Delete invoices
You may delete invoices in bulk or separately.
-
If an invoice is already issued, you need to change its status back to "Draft" prior to deletion. The system does not allow immediate deletion of "Issued" invoices to prevent accidental data loss.
-
If there are payments received associated with it, they need to be removed or deleted.
To change status, open the invoice you wish to delete and click 'Edit' . Follow the steps described above.
Manual deletion
Once you go back to editing you may use the delete button and the invoice will no longer be found in the app.
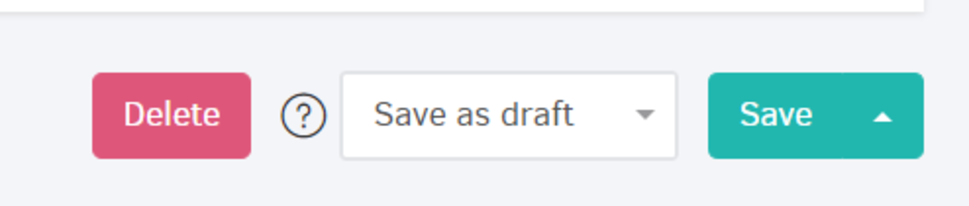
Bulk deletion
From your list of invoices you can select one or more (draft) records you wish to delete. To proceed, click "Actions-> Delete selected"
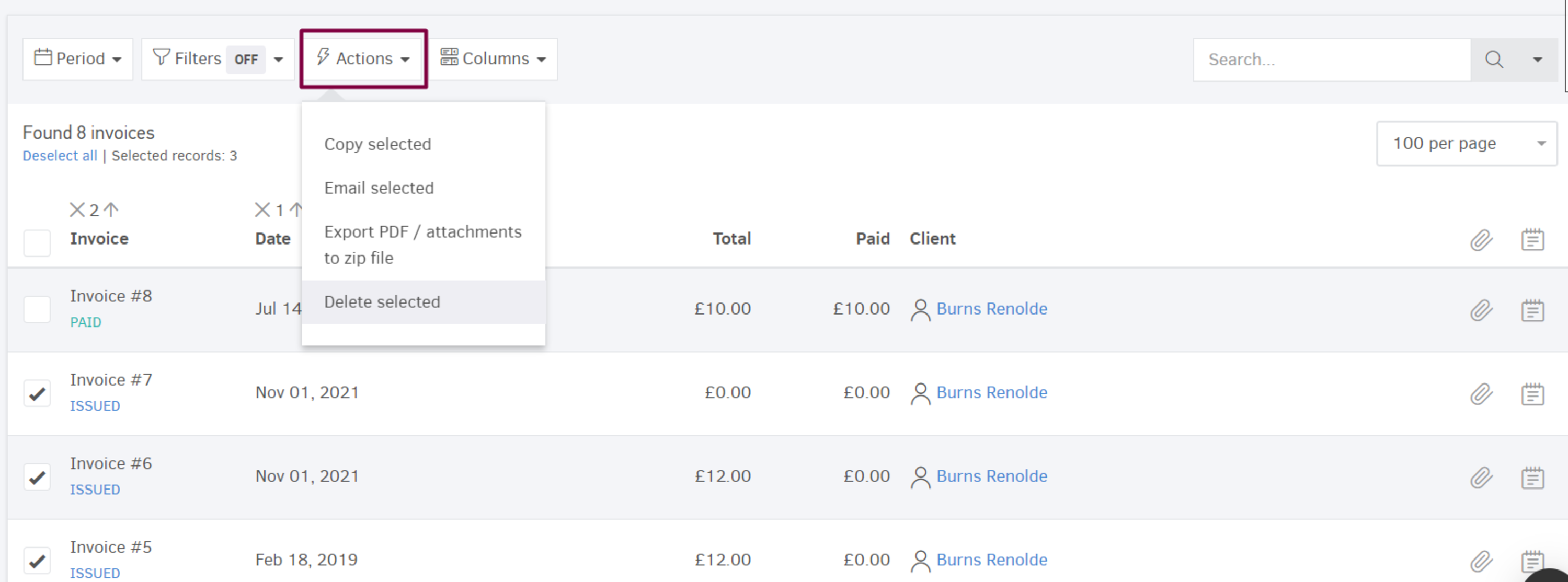
Note: The action will not be completed for invoices that have been paid or partially paid.
Important notes
-
Before permanently deleting an invoice, make sure that this action does not violate the serial numbering rules. You run the risk of creating "gaps" in your numbering that you may not be able to fix afterwards.
-
If the "Force sequencial numbering" option is activated in your account, Elorus will not allow you to edit issued documents. Therefore, either you're going to temporarily deactivate it to edit/delete a document or you're going to issue a credit note to reverse a charge. Also, you can always void the document and move on to issue a new one.If you want to deactivate the Force sequential numbering option, go to Settings -> Application settings and uncheck the related option (you may "check" it again once you're done editing invoices). For instructions on how to void an invoice, visit the related article.
Void invoices
-
An invoice must be "Issued" before it is voided.
-
There should be no payments (received) associated with it.
If the requirements are fulfilled, click on the (...) and select Void.
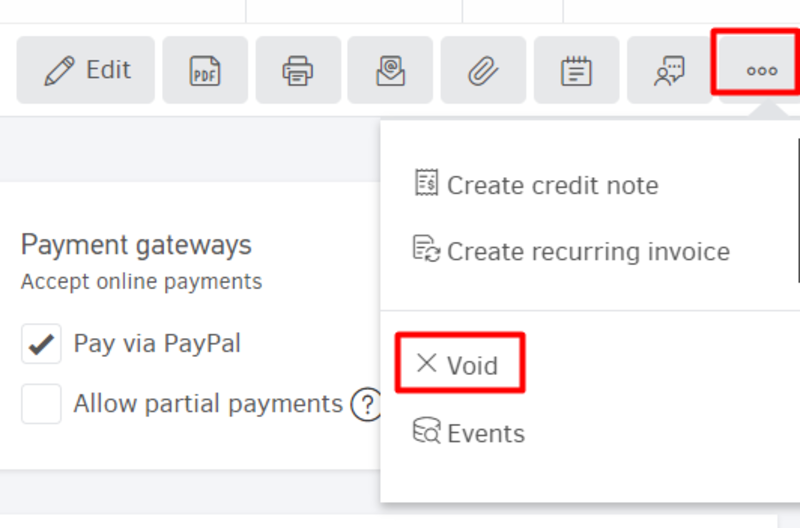
When you click on the "Void" option a warning will be displayed, as shown in the image below:
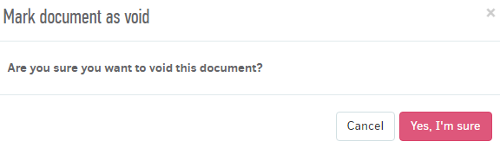
Press "Yes, I'm sure" to proceed and Elorus will void the invoice immediately.
Notice that by voiding the invoice:
-
"Edit", "PDF" and "Email" buttons become inactive.
-
the number cannot be used again: numbering will continue. For example, if the invoice you voided was number B-12, the following invoice you add in the sequence will be B-13
-
it remains in the system for future reference, but is not involved in Elorus reports.
-
the sign "Void" appears for both the invoice entry inside the system and the printable version of it

Deleting void invoices
To ensure your sequential numbering remains intact, you cannot delete a void invoice. You can, however, turn it back to issued by clicking (... More-> Mark issued) and then proceed to Edit -> Set back to Draft -> Delete. For more details see related paragraph.
Bulk Actions
Besides deleting invoices (see above paragraph), you have a number of other actions that you can perform in bulk. Navigate to "Invoices" to find the options described below.
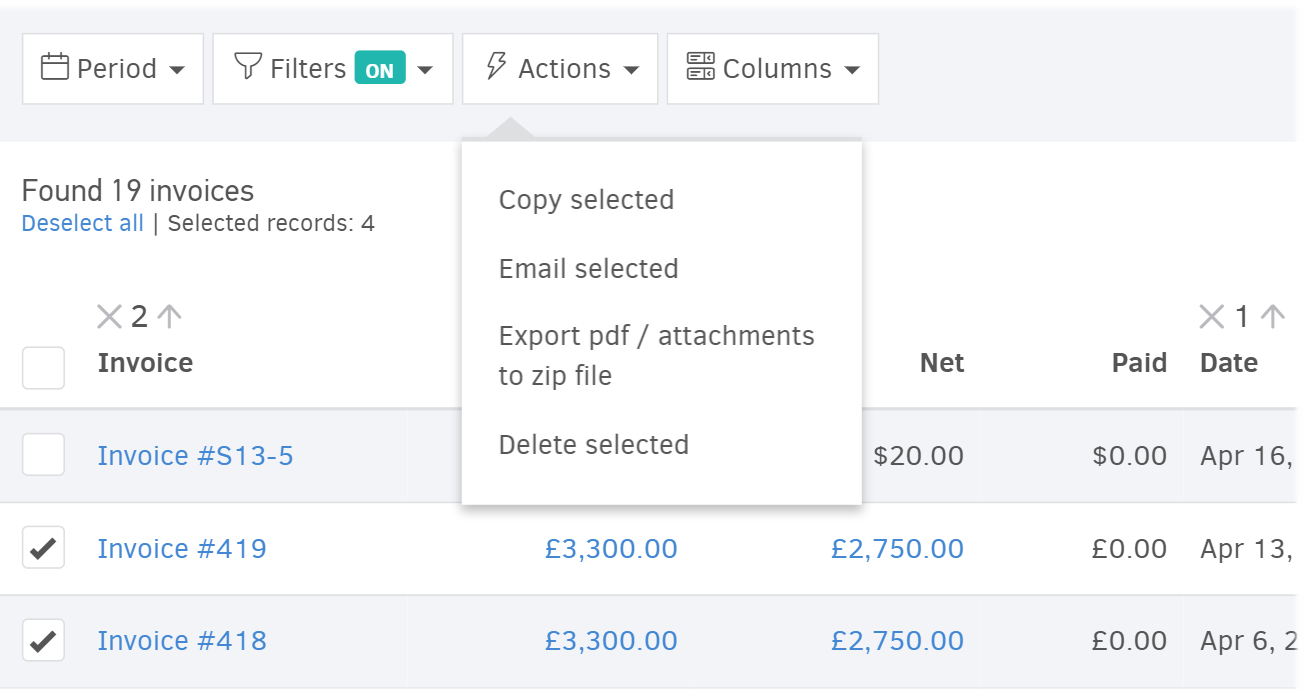
Copy invoices
From the list of "Invoices" you may select the desired ones and in turn click "Actions-> Copy selected". The application will create "draft" invoices, identical to the ones you selected in the previous step.
If you wish to change the client, you can simply open the draft invoice and hit "Edit".
Usefulness: You have added an invoice, saved it, sent it to a customer and now you want an identical one to be added (same products, same prices). You can skip the "adding" process by coping the invoice.
Email invoices
You may email invoices to your clients, in bulk or separately. For the bulk action to be available, invoices need to be issued. Read more...
Export pdf/attachments to zip file
From the list of "Invoices" you can select one or more and click "Actions-> Export attachments to zip file". In a few minutes, all of your invoices will be received in your email, in pdf form, along with the files attached to them. Read more...

