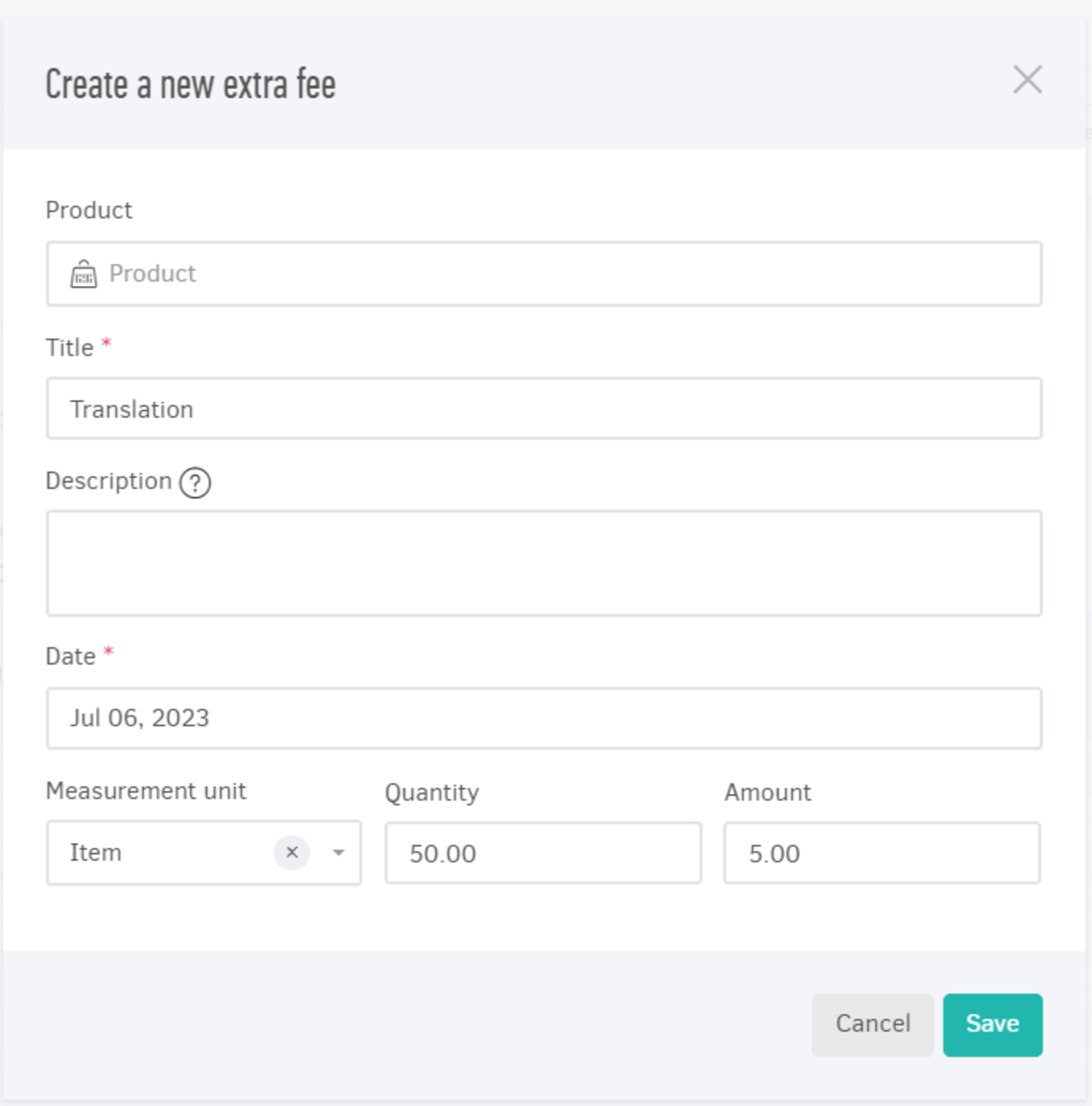Inside each project's view page you can obtain useful information about its progress and current status.
Project details
The project "profile card" on the top left shows key information (Client, billing method, client portal settings (CP) and description.
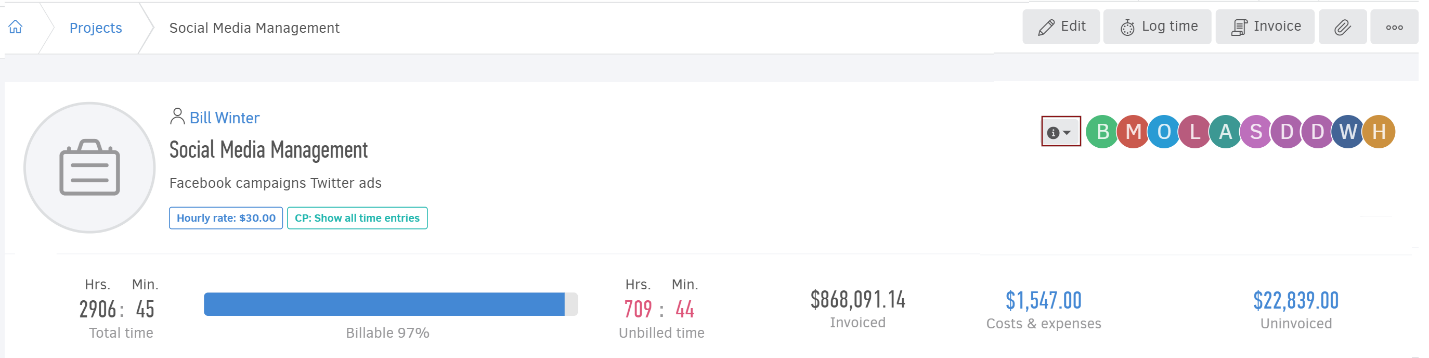
On the right side you will find a toolbar that will allow you to:
-
Edit project information (name, billing, client, assignees and more)
-
Log time for the project and the tasks that are planned to be included
-
Invoice (billable expenses and hrs, depending on the designated billing method) - for details, check the article
-
Attach related file (contract, time frame, specifications and other). See how)
-
more: “...”: (Archive project, view Events)
The teammates assigned to the project appear right below. To view more detail on their role and modify - if necessary - click "Edit".
Click on the 'info' button to view creation history of the project record.
Logged Time totals
Depending on the billing method, you may be able to find the below indexes regarding logged time associated with project.
Total time: The hours you and your team have spent working on this project.
Unbilled time: The hours worked on the project that have not been invoiced yet.
You will also find the “billable” percentage bar. In the example above, 97% of the total hours spent on the project is going to be billed to the client.
Invoicing and Costs
The indexes of this category essentially show how much you have spent, charged and how much more you can charge your client for the project, based on the work done so far. This information is only available to users with access to financial data of the organization.
-Costs and Expenses: This is how much you have spent for the project so far. Labor costs are based on the hourly cost of assignees, multiplied with time they have entered. Expenses are the purchases or other payments you have associated with the project when adding said expense. Both billable and non-billable amounts are included in the index.
-Invoiced (amount): The total of all invoices created through the “Invoice project” action.
-Uninvoiced (amount): This is the total of future invoices. It is based on your billable time entries and expenses that have been registered for the project but have not been invoiced (yet).
Tracked hours [Graph]
This graphic illustration gives you a quick insight of the tracked hours, depending on the period you will choose from the drop-down list. The hours are broken down to billable and non-billable and you can hover over the section you are interested in to view amount in full.
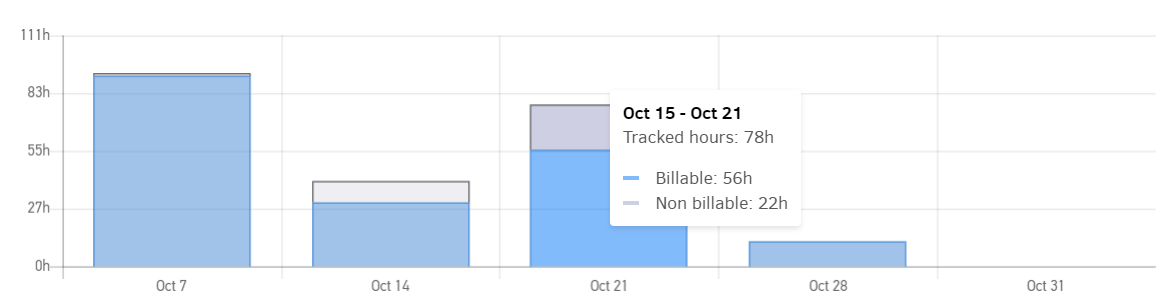
Important note: if you have access to your personal time tracking data only, the diagram above will depict your own contribution to the project and not the rest of the team. The same should be noted for the project summary in the following paragraph.
Project summary
You can view the state of your project in three different tabs: summary report, invoices and expenses. The summary report groups the time entries created for this project. Invoices tab informs you what part of the project is already invoiced and expenses sums up the amounts spent on your end for purchase related to project, whether billable to the client or entered as project expenses for your own finance management. See the tabs in more detail below.
Summary report
In this part of the project's overview you can see all the registered time entries summed and sorted by task or assignee, as well as billable, billed and unbilled amounts.
To assist you with your reporting, you may additionally select between "Description" and "Assignee" as secondary categorization. In the following example, hours spent are grouped per task and each task is sub grouped in descriptions. By clicking the task arrow on the right column, the task entry will be broken down further per description (Landing pages in example below).
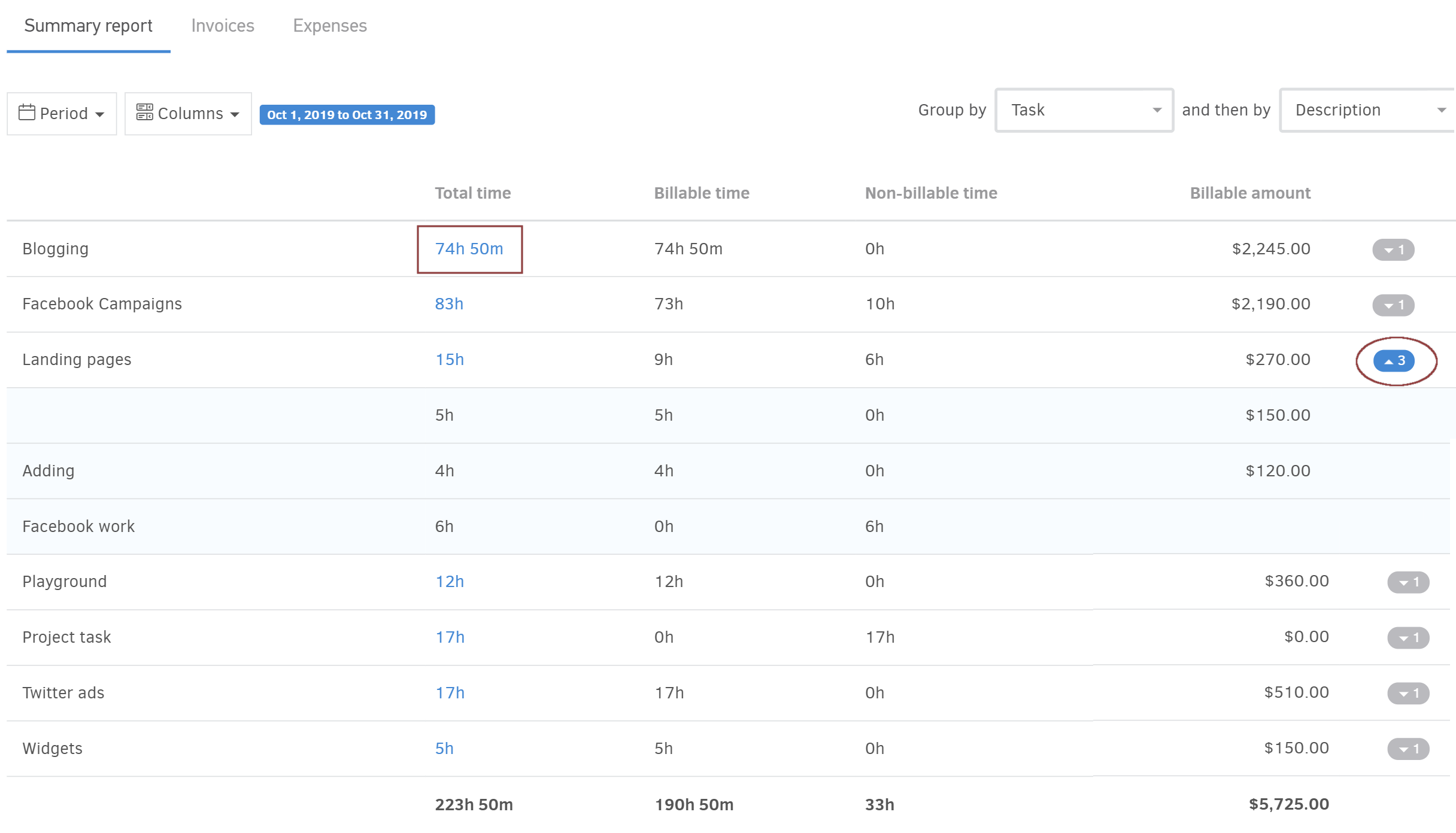
Note: To view how your hours have been spent in more detail, simply click on the hours spent-linked with the time entries detailed report, for the selected period, already filtered for you per task and project.
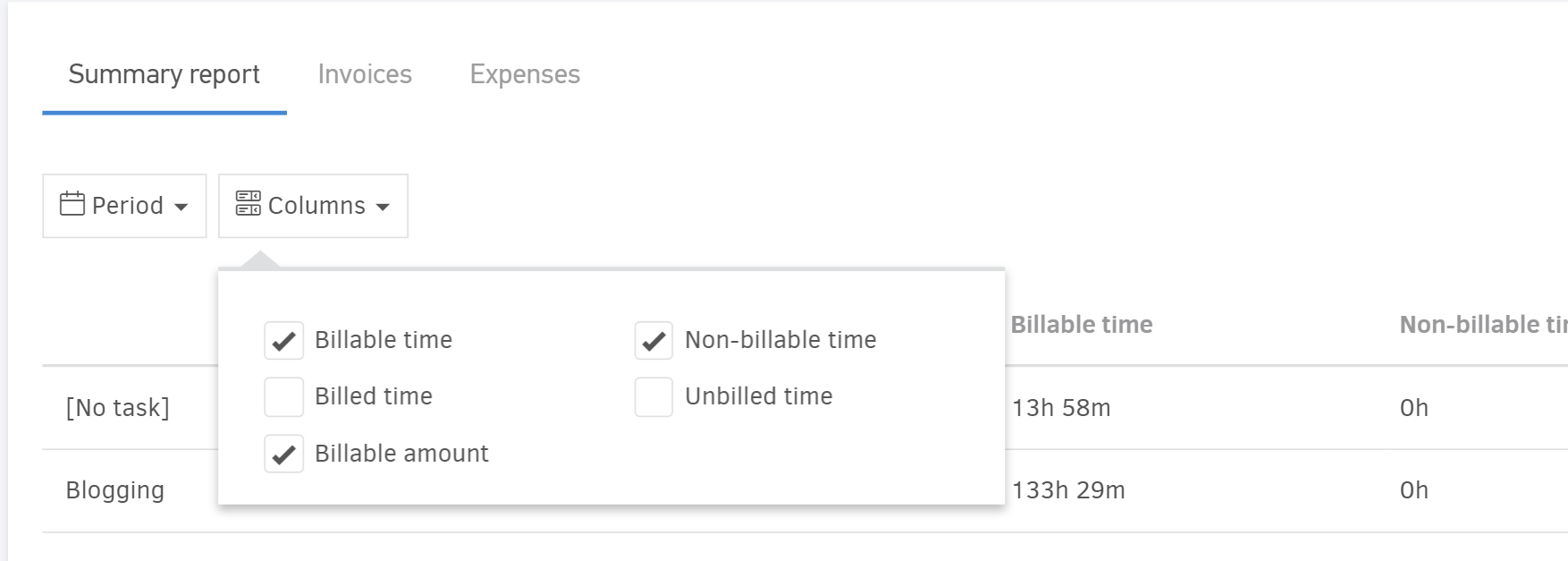
If you wish to add more columns to your table, you can click columns (image above). The period button, as with any other report, allows you to set the interval for which you wish to receive your reporting. You can always download the report (in excel or pdf) by clicking the export button (image below).
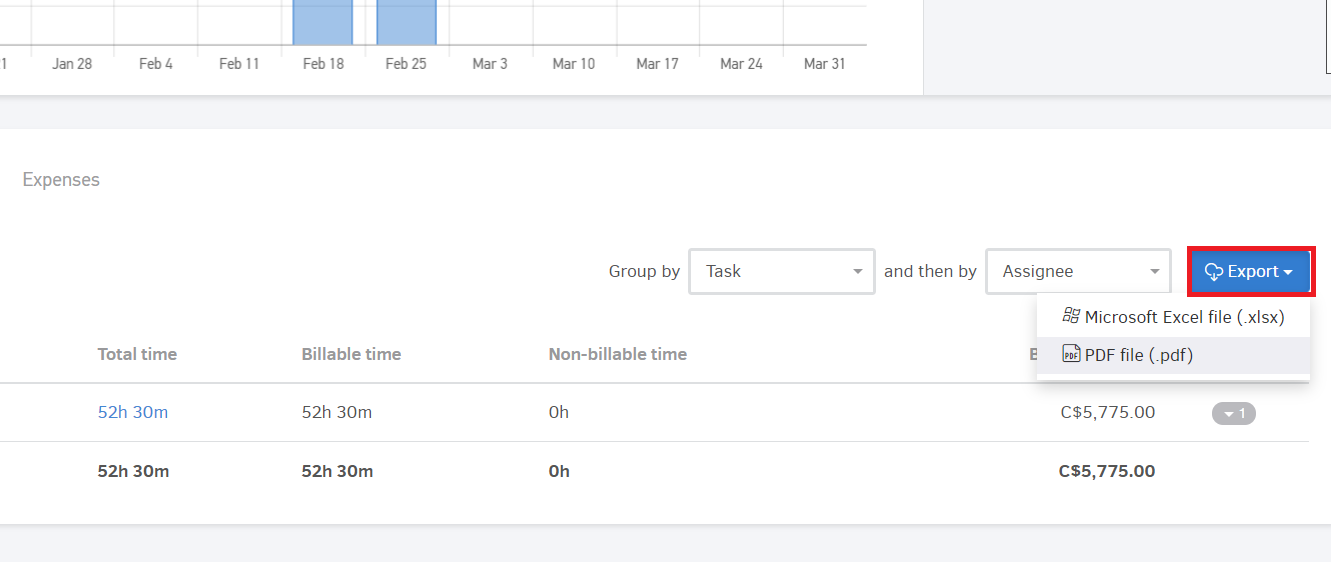
Invoices
Click on the Invoices tab next to the summary report so you can view all invoices issued for this project.
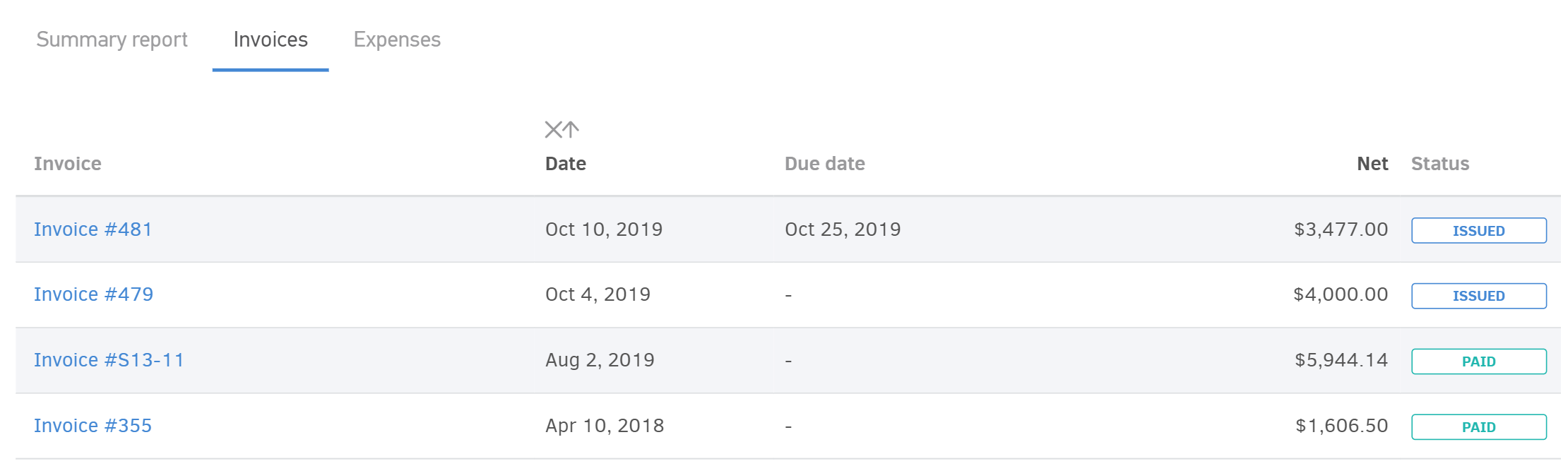
The table offers a quick view of dates of issue, due dates (where they have been set) and, rather importantly, the statuses of each invoice so you can know how much money you expect to receive in the near future due to the project.
Credit Notes
When credit notes have been created in relation to project invoices (paragraph above), a credit note tab will be found, containing all related entries, as shown below:
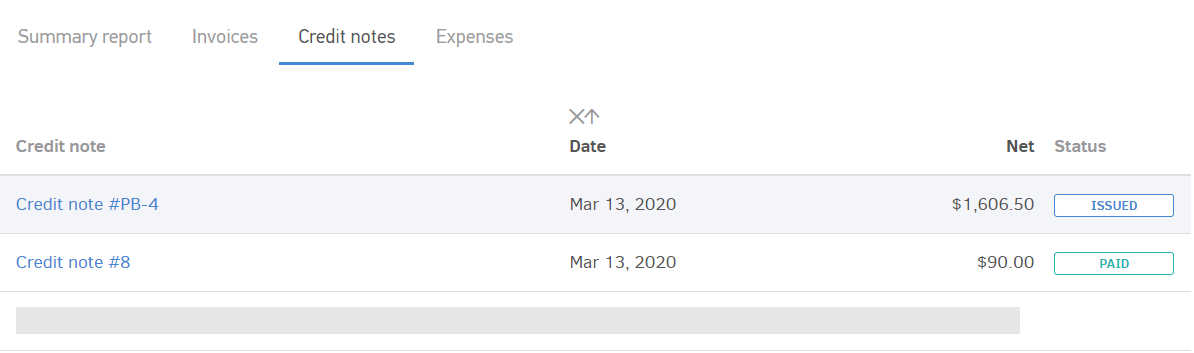
Hours and amounts already billed in associated invoices will maintain their "billed" status, so if you need to bill them in your next project invoicing, you will need to change their status to unbilled.
Expenses
The tab lists expenses made for the project, billable and non-billable along with basic information (date, reference number, net value and supplier). Those entries may be created through expenses or bills. Suplier credits are also listed and reduce expense total for the project.
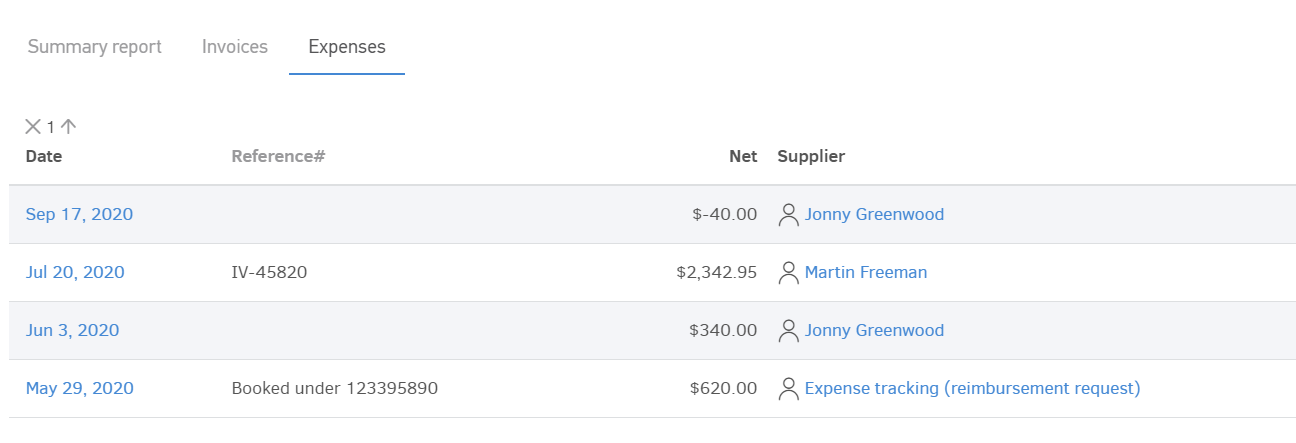
Important note: All financial data (Invoices, credit notes and expenses etc. are only available for users with the appropriate access level. You may review those options.
Project extra fees
In this tab, you can view the extra fees you've entered for a project, whether billed or unbilled, and add new ones.
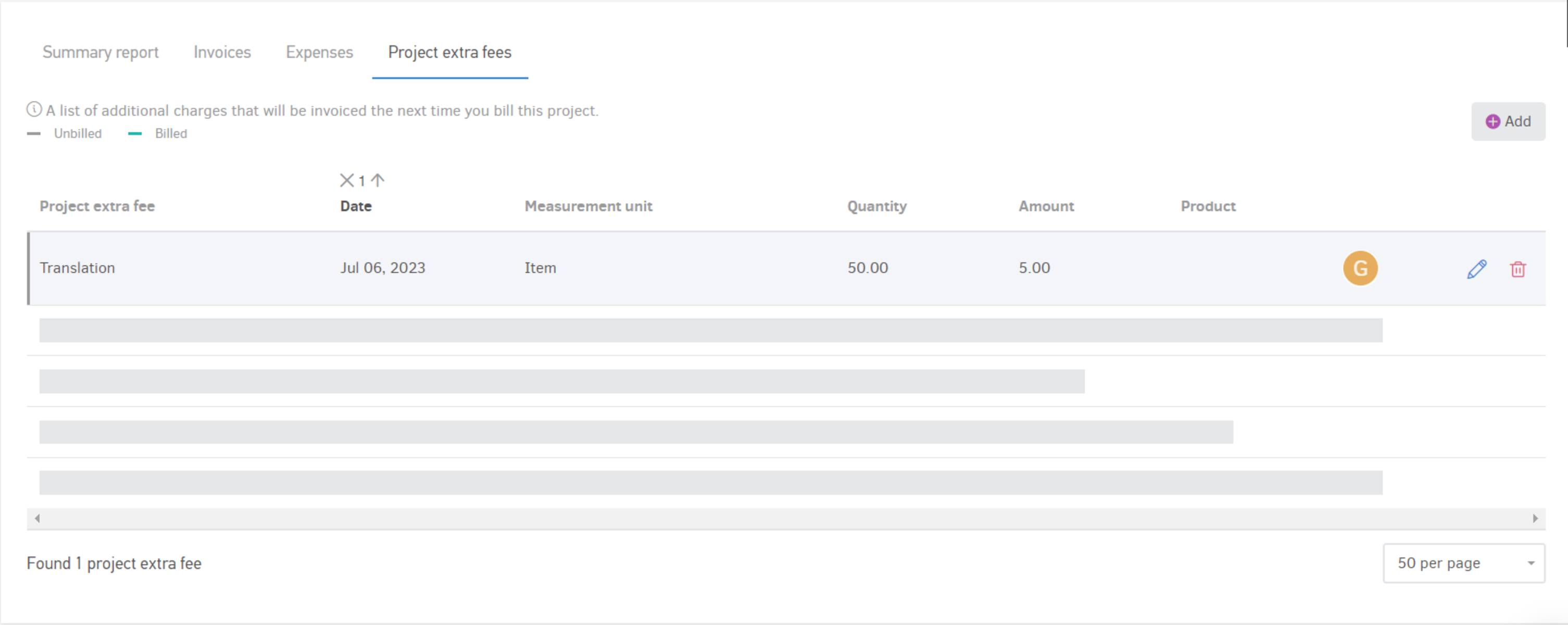
When creating, editing or deleting an extra fee from a project a new entry is created on the events page of the project.
Add extra fees
When adding such a record, you can optionally use an item from your inventory or simply enter a Title, a short description (optional), the Date, the amount, and the unit of measurement.